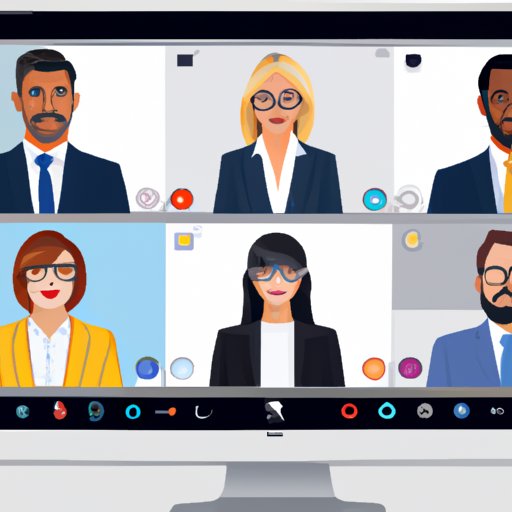
I. Introduction
Zoom has become one of the most popular web conferencing platforms during the pandemic. As many workplaces, schools, and social events have moved online, Zoom has become a valuable tool for staying connected. This article aims to provide a step-by-step guide to setting up Zoom meetings, as well as tips, troubleshooting, and best practices to make your meetings successful. Whether you’re a business owner, student, or just looking to stay connected with friends and family, this article has got you covered.
II. Step-by-Step Guide
1. How to download the application
First, you need to download the Zoom application on your computer or mobile device. Go to Zoom’s download center and select the version you need. Once downloaded, follow the on-screen instructions to install the application on your device.
2. How to sign up for a Zoom account
If you haven’t already, sign up for a free or paid Zoom account. Go to Zoom’s sign-up page and enter your information. You can sign up using your Google or Facebook account if you prefer.
3. How to schedule a meeting in Zoom
After you’ve signed up, you can start scheduling meetings. Log in to your account and click the “Schedule a Meeting” button. Enter the meeting details, such as the date, time, and topic, and select the duration of the meeting.
4. Guide on how to invite participants
Once you’ve scheduled the meeting, you’ll receive a link and invitation to share with participants. You can send the link through email, instant messenger, or any other messaging platform. You can also add participants to the meeting using their email addresses.
5. Tips to ensure a successful meeting
Before the meeting starts, test your computer’s audio and video to make sure everything works. Join the meeting a few minutes early to ensure everything is set up correctly. During the meeting, use the chat feature to communicate with participants who may be experiencing technical difficulties. Finally, be sure to end the meeting correctly and save any recordings if necessary.
III. Common Errors and Troubleshooting
Possible issues that may arise during the setup
Some common errors you may encounter when setting up Zoom meetings include microphone or camera issues, connectivity or audio problems, and trouble logging in to your account.
Step-by-step solutions for fixing the issues
To fix these issues, ensure that your microphone and camera are properly connected and configured. If there’s a connectivity issue, make sure there’s a strong internet signal and no other program is using too much bandwidth. For login issues, check your internet connection and try resetting your password if necessary.
IV. Essential Settings
Privacy and security settings to consider before setting up a Zoom meeting
Before your Zoom meeting, you should configure the privacy and security settings. You can require a password to enter the meeting room, enable waiting rooms, and restrict screen sharing for all participants except the host.
How to configure settings for screen sharing, audio, and video
You can also configure settings for screen sharing, audio, and video to optimize the meeting experience. For example, you can choose to share only specific applications or windows, control who can use their audio or video during the meeting, or set up virtual backgrounds for video meetings.
V. Etiquette and Best Practices
Reminders on how to effectively run a meeting
Running a successful meeting on Zoom requires proper etiquette and best practices. Be sure to introduce all participants at the beginning of the meeting and use the mute function when not speaking to prevent background noise. Also, designate a leader or moderator to keep the meeting on track.
Tips for engaging participants
To engage participants, you can use the chat feature for question and answer sessions during the meeting. Additionally, take turns to give participants the chance to speak and interact with each other.
Best practices to follow (muting your audio, effective document sharing, etc.)
Other best practices to follow include muting your audio when not speaking and minimizing background noise. Also, share documents effectively by starting screen sharing only for the duration necessary. And, as the host, make sure you maintain control of the meeting by muting participants or disabling chat if necessary.
VI. Integrating with Calendar Platforms
How to integrate Zoom with Google Calendar, Microsoft Outlook, and Apple Calendar
You can integrate Zoom with your calendar tool to easily schedule and join meetings. For Google Calendar and Apple Calendar, you can use the “Zoom for GSuite” extension or the calendar plugin. For Microsoft Outlook, you can use the Zoom add-in for Outlook.
The benefits of scheduling Zoom meetings through calendars
By scheduling Zoom meetings through your calendar platform, you can easily manage your meetings by sending automatic invitations, setting reminders, and seeing all your meetings in one place.
VII. Customizing Zoom for your Organization
How to customize Zoom to match your organization’s brand
You can customize the look and feel of Zoom to match your organization’s branding. You can change the background settings and upload a custom logo to display during meetings.
Explanation of how to customize the background settings and video settings
You can customize the background settings by adding your own image or video to display during meetings instead of your background. You can also customize the video settings by enabling virtual backgrounds or filters.
VIII. Conclusion
This guide provides you with all the information you need to set up and run a successful Zoom meeting. From step-by-step instructions to common errors and troubleshooting, we’ve got you covered. Remember to test your equipment before the meeting, configure the necessary settings, and observe proper etiquette during the meeting.




