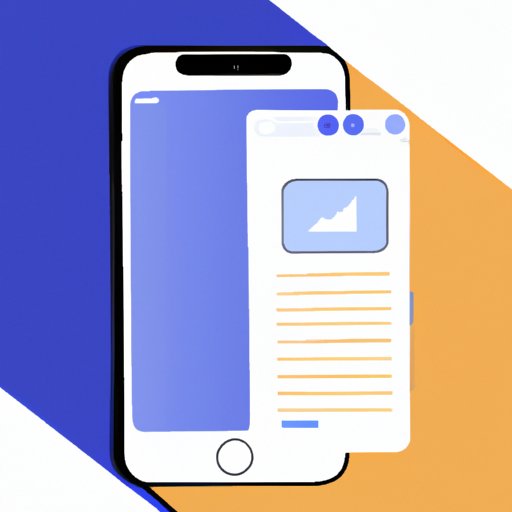
I. Introduction
Have you ever found yourself wanting to share a note you’ve taken on your iPhone with a colleague, friend, or family member, but struggled to do so? Sharing notes on iPhone can be tricky, but it doesn’t have to be. In this article, we’ll explore various options for sharing notes on iPhone. Whether you’re looking to collaborate on notes with others or simply share a note with someone, we’ve got you covered.
II. Sharing notes on iPhone with built-in sharing options
The Notes app on iPhone comes with a variety of built-in sharing options, such as email, Messages, and AirDrop, that can be used to share notes with others. Here’s a step-by-step guide on how to use each of these options:
To share a note via email:
- Open the Notes app on your iPhone and select the note you wish to share.
- Tap the share button (the icon with an arrow pointing upward).
- Select “Mail” from the list of options.
- Enter the email address of the recipient and add a message if desired.
- Tap “Send.”
Tips: You can also use Siri to send an email with the note content to someone by saying “Hey Siri, send an email with my note to [recipient’s name].”
Messages
To share a note via Messages:
- Open the Notes app on your iPhone and select the note you wish to share.
- Tap the share button.
- Select “Messages” from the list of options.
- Enter the recipient’s name or phone number and add a message if desired.
- Tap “Send.”
Tips: You can also use Siri to send a message with the note content to someone by saying “Hey Siri, send a message with my note to [recipient’s name].”
AirDrop
To share a note via AirDrop:
- Open the Notes app on your iPhone and select the note you wish to share.
- Tap the share button.
- Select “AirDrop” from the list of options.
- Choose the device you wish to share the note with.
- Tap “Accept” on the other device to receive the note.
Tips: Make sure both devices have AirDrop turned on and are within close proximity for AirDrop to work. You can also adjust your AirDrop preferences to “Contacts Only” or “Everyone” in the Control Center.
III. Sharing notes on iPhone using third-party apps
If you want to share notes with individuals who use different devices or platforms than you, consider using third-party apps like Google Drive, Dropbox, and Evernote. Here’s how to share notes with these apps:
Google Drive
To share a note via Google Drive:
- Open the Notes app on your iPhone and select the note you wish to share.
- Tap the share button.
- Select “Save to Files” from the list of options.
- Choose “Google Drive” from the list of file storage options.
- Set the file name and location and tap “Upload.”
Tips: Make sure you have the Google Drive app installed on your iPhone and are signed in to your account. You can also share the note directly from the Google Drive app by selecting “New” and “Upload File.”
Dropbox
To share a note via Dropbox:
- Open the Notes app on your iPhone and select the note you wish to share.
- Tap the share button.
- Select “Save to Files” from the list of options.
- Choose “Dropbox” from the list of file storage options.
- Set the file name and location and tap “Upload.”
Tips: Make sure you have the Dropbox app installed on your iPhone and are signed in to your account. You can also share the note directly from the Dropbox app by selecting “New” and “Upload Files.”
Evernote
To share a note via Evernote:
- Open the Notes app on your iPhone and select the note you wish to share.
- Tap the share button.
- Select “Save to Files” from the list of options.
- Choose “Evernote” from the list of file storage options.
- Set the notebook and tags and tap “Save.”
Tips: Make sure you have the Evernote app installed on your iPhone and are signed in to your account. You can also share the note directly from the Evernote app by selecting “New Note” and “Attach File.”
IV. Sharing notes with iCloud
If you want to share notes with others who use Apple devices, you can use iCloud to share notes and collaborate with others. Here’s how:
Set up iCloud sharing for notes
- Open the Settings app on your iPhone.
- Tap on your name at the top of the screen.
- Select “iCloud.”
- Make sure “Notes” is turned on.
- Select “Notes” and toggle on “Shared Notes.”
- Choose how you want to invite others to collaborate on notes (via email or link).
Manage sharing permissions and share notes with others through iCloud
- Open the Notes app on your iPhone and select the note you wish to share.
- Tap the “Collaborate” button (the icon with the person and plus sign).
- Select the name of the person you wish to share the note with.
- You can choose to allow the recipient to make changes to the note or view only.
- Add a message if desired and tap “Send.”
Tips: You can also collaborate on notes in real-time with others who are sharing the same note. You can add and delete notes, share photos and attachments, and even invite more people to join the collaboration.
V. Sharing notes using the Notes app on a Mac
If you want to share notes between your iPhone and Mac devices, you can use the Notes app to seamlessly share notes and collaborate with others. Here’s how:
- Make sure you have the Notes app installed on both your iPhone and Mac devices.
- Make sure you’re signed in to iCloud with the same Apple ID on both devices.
- Open the Notes app on your iPhone and select the note you wish to share.
- Tap the “Collaborate” button and choose “Add People.”
- Enter the email address of the person with whom you want to share the note.
- Open the Notes app on your Mac and find the note you shared.
- You can now view and edit the note on your Mac in real-time.
Tips: Make sure your Mac is running macOS 10.12.4 or later to use the latest collaboration features. You can also use iCloud.com to access and edit your notes on any device with a web browser.
VI. Sharing notes with Siri
If you want to share a note quickly without navigating through the Notes app, you can use Siri to share notes via email, Messages, or other apps. Here’s how:
- Activate Siri by holding down the Home button or saying “Hey Siri.”
- Say “Share my note with [recipient’s name] via [app].” (For example, “Share my note with John via email.”)
- Siri will confirm the recipient and send the note through the app of your choice.
Tips: Make sure you have the app you wish to share the note with installed and set up on your iPhone. You can also use Siri to read your notes aloud, create new notes, and make changes to existing notes.
VII. Sharing notes with other Apple devices
If you want to access your notes and collaborate across multiple Apple devices, you can do so seamlessly thanks to iCloud syncing. Here’s how:
- Make sure you have iCloud turned on and are signed in with the same Apple ID on all devices.
- Open the Notes app on your iPhone, iPad, or Mac and create a new note or open an existing one.
- The note should show up on all other devices with iCloud turned on.
- To collaborate with others, share the note with their iCloud account via email or link.
- They can now access the note on any Apple device with iCloud turned on and make changes in real-time.
Tips: You can create folders to organize your notes and sort your notes by date, title, or manually. You can also search for notes using keywords or phrases.
VIII. Conclusion
Sharing notes on iPhone doesn’t have to be difficult or time-consuming. Whether you’re using built-in sharing options, third-party apps, iCloud, Siri, or any combination of the above, there’s a method that will work for you. By using the various tips and tricks we’ve outlined in this article, you’ll be able to seamlessly share notes with others and collaborate on notes across multiple devices with ease.




