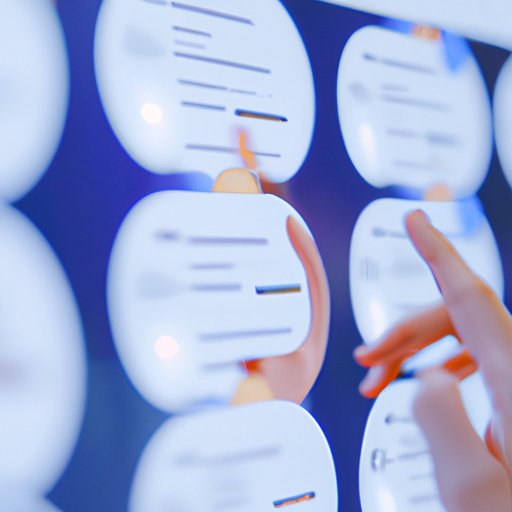
I. Introduction
As remote work becomes increasingly common, collaboration tools have become essential to keeping teams connected. Microsoft Teams is one such tool that offers a variety of features designed to facilitate remote collaboration, one of the most important being screen sharing. In this article, we’ll explore how to share your screen on Teams, providing step-by-step instructions, tips, and best practices for successful screen sharing.
II. A Step-by-Step Guide on How to Share Your Screen on Teams
To begin screen sharing on Teams, follow these simple steps:
- Open the Teams meeting or call where you want to share your screen
- Click on the “Share” icon on the call control bar
- Select the screen or window you want to share
- Click “Share”
It’s important to note that you must have the latest version of Teams installed in order to share your screen. If you do not have the latest version, you can download it from the Microsoft website.
To ensure a smooth screen sharing experience, it’s also a good idea to optimize your internet connection. This can include making sure your network speed is sufficient, limiting the number of devices that are connected to your network, and closing any unnecessary applications or browser tabs.
If you’re sharing multiple screens simultaneously, you can easily do so by selecting the screens you want to share in the screen sharing settings. You can also use the Teams Whiteboard to collaborate on ideas in real-time, or use the spotlight feature to focus the attention of all participants on a specific area of your screen.
Remember to click “Stop Sharing” when you’re finished sharing your screen. This will return you to the call view.
III. Tips and Tricks for Screen Sharing in Teams
To help you optimize your screen sharing experience in Teams, here are a few best practices to keep in mind:
- Make sure you have a reliable internet connection
- Limit the number of devices connected to your network
- Close any unnecessary applications or browser tabs
- Use the “Share Desktop” feature to share your entire desktop instead of individual windows
- Use the spotlight feature to direct the attention of all participants to a specific area of your screen
- Use the Teams Whiteboard to collaborate on ideas in real-time
Other useful features include the ability to share control of your screen with other participants, the option to blur your background to avoid distractions, and the ability to record your screen sharing session for later reference.
IV. Comparison of Different Screen Sharing Tools
While Teams is a popular option for remote collaboration, there are a variety of other screen sharing platforms available in the market. Some popular alternatives include Zoom, Skype, and Google Meet.
Compared to these options, Teams offers a unique set of features that make it an effective tool for remote collaboration. For example, Teams offers the ability to integrate with other Microsoft Office tools, such as OneDrive and Outlook. It also allows for easy collaboration with external guests, making it an ideal tool for businesses that regularly work with clients or contractors.
V. How to Troubleshoot Common Screen Sharing Problems in Teams
While screen sharing in Teams is generally straightforward, problems can sometimes arise. Here are a few common issues you may encounter, along with tips on how to fix them:
- Screen sharing is lagging or freezing: This could be due to a poor internet connection. Try limiting the number of devices connected to your network or closing any unnecessary applications.
- Participants can’t see your screen: Make sure you have selected the correct screen or window to share. You may also need to adjust your screen sharing settings to ensure that all participants can see your screen.
- Screen sharing won’t start: Ensure that you have the latest version of Teams installed. You may also need to adjust your device’s settings to allow Teams to access your screen.
By following these tips, you should be able to troubleshoot most common screen sharing problems in Teams.
VI. Using Screen Sharing to Increase Productivity in Remote Teams
Screen sharing can be a powerful tool for remote teams, allowing team members to collaborate on projects, troubleshoot issues, and more. Here are a few examples of how teams can use screen sharing to increase productivity:
- Screen sharing during virtual meetings to share updates and get feedback on projects in real-time.
- Screen sharing during training sessions to teach new skills and demonstrate processes.
- Screen sharing during troubleshooting sessions to allow team members to work together to solve issues.
When using screen sharing in a team setting, it’s important to establish clear guidelines and best practices to ensure that everyone is on the same page. This can include establishing a designated screen sharing time during virtual meetings, ensuring that all participants have access to the necessary tools and software, and communicating clearly and concisely during screen sharing sessions.
VII. Conclusion
Sharing your screen on Teams is an essential feature for successful remote collaboration. By following the simple steps in this guide and keeping the best practices in mind, you can use screen sharing to increase productivity in your remote team. Remember to troubleshoot any issues that arise, and don’t be afraid to explore other useful features that Teams has to offer.




