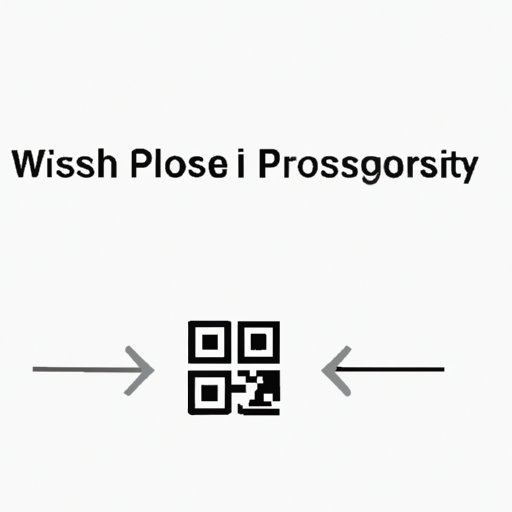
I. Introduction
Sharing WiFi password to Mac can be a challenging task for many. Forgetting passwords, entering the wrong password, or sharing it with people not in the same network can create problems. However, there are different methods to share the WiFi password to Mac. In this article, we offer a step-by-step guide to help you share WiFi password to Mac using various techniques.
II. Step-by-Step Guide: How to Share WiFi Password to Mac
Sharing WiFi password can be easily done by opening the network preferences panel. From here, you can join an open network, connect to a hidden network or join a new one you’ve never connected to before. For more detailed instructions, follow the steps below:
- Open System Preferences on the Mac and go to Network
- Click on Wi-Fi on the left panel
- Select “Join Other Network”
- Enter the network name and security password
- Click “Join”
If you’re facing challenges, check the password to make sure it is correctly spelled. You can also try restarting your Mac or router to reset the network connection.
III. Using Airdrop to Share WiFi Password
Airdrop is a peer-to-peer file-sharing technology offered by Apple that allows sharing files between two Apple devices. You can use Airdrop to share WiFi password between two devices. Follow these steps:
- Open “System Preferences”
- Select “Sharing”
- Tap the “AirDrop” option
- Select the user you’re sharing the WiFi password with
- Once the person accepts, the password will be shared automatically
Airdrop offers an easy and seamless way to share your WiFi password between Apple devices.
IV. Sharing Password Through iCloud Keychain
iCloud Keychain is a cloud-based password storage system that stores and synchronizes your passwords across all your devices. You can use iCloud Keychain to share a WiFi password between Apple devices. Follow these steps:
- On the first device, open Settings, and tap on your Apple ID
- Select iCloud and make sure “Keychain” is turned on
- On the second device, connect to the WiFi network you want to share, and enter the password
- Once the password is entered, it’ll be automatically saved to the iCloud Keychain
- You can now connect to the WiFi network on your Mac using the iCloud Keychain
Using iCloud Keychain is an excellent way to share your WiFi password between Apple devices, and it helps synchronise all your password automatically across your devices.
V. Using a QR Code to Share WiFi Password
QR code is a machine-readable image that contains information, such as links and WiFi passwords. You can use a QR code to share WiFi password with your guests. Here’s how:
- Go to a QR code generator website, such as tinyurl.com
- Select the WiFi network you want to share, enter the password and generate the QR code
- Take a screenshot of the QR code or print it out
- Your guests can scan the QR code to connect to the WiFi network
Using a QR code to share the WiFi password is an effective and quick way to give your guests access to your WiFi network without having them enter the password manually.
VI. Manually Sharing Password
In some cases, you may have to share your WiFi password manually. Here’s how:
- On your Mac, open “Keychain Access”
- Search for the network name and double click it
- Select the “Show Password” checkbox and enter your login password
- The password should now be visible, and you can manually enter it into other devices
Sharing the WiFi password manually can be a tedious task, especially when you have multiple guests. However, it’s an excellent way to connect your guests to the network without compromising your network’s security.
VII. Conclusion
Sharing WiFi passwords to Mac can be done in different ways, and choosing which one depends on your needs. Using Airdrop, iCloud Keychain, QR codes, and manual sharing are all excellent techniques to give your guests access to your WiFi network. Always double-check the password to make sure it’s correctly spelled and troubleshooting challenges by restarting your router or your Mac. We hope this guide helps you find the perfect sharing method for your WiFi network.
Here are some helpful links for further information:




