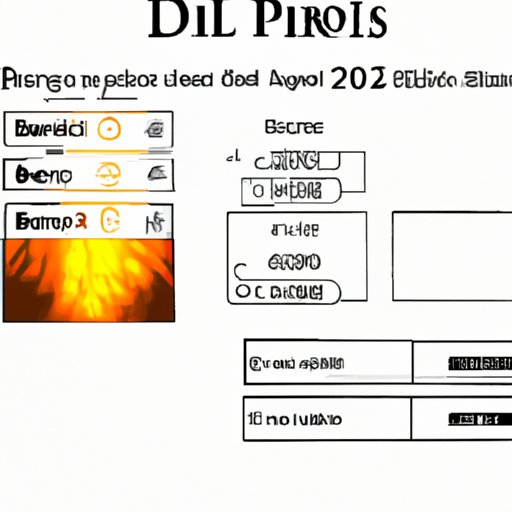
Introduction
Diablo 4 is a popular action role-playing game that features fast-paced gameplay and stunning graphics. One common issue that players experience is not being able to show the frames-per-second (FPS) rate while playing. Monitoring your FPS is crucial for optimizing gameplay, and luckily it is easy to enable this feature in Diablo 4. In this article, we will provide a step-by-step guide on how to show FPS in Diablo 4, explore the importance of FPS, compare different methods, and offer troubleshooting tips.
Step-by-Step Guide
To show FPS in Diablo 4, follow these simple steps:
Step 1: Launch Diablo 4.
Step 2: Open the Options Menu by clicking the gear icon in the main menu.
Step 3: Navigate to the Video tab.
Step 4: Enable the “Show FPS” option.
Step 5: Save and exit the options menu.
That’s it! Now you can easily monitor your FPS while playing Diablo 4.
If you prefer a more detailed explanation, keep reading for a thorough walkthrough of each step.
Video Tutorial
If you prefer a visual demonstration, check out this helpful video tutorial:
[Insert Video Tutorial Here]
In this video, you will see how to navigate to the video settings, enable the “Show FPS” option, and save your changes. Additionally, the tutorial will provide tips for troubleshooting common issues.
Comparison of Different Methods
While enabling the “Show FPS” option in the video settings is the easiest method, there are several third-party tools available that can also monitor your FPS rate. Here are some of the most popular ones:
- Fraps: a popular FPS monitoring tool that can also record video and take screenshots. However, it does not work with all games and can be resource-intensive.
- RivaTuner Statistics Server (RTSS): an FPS monitoring tool that offers customizable overlays and can work with most games. It also includes advanced features like frame limiting and overclocking for power users.
- MSI Afterburner: a similar tool to RTSS that can monitor FPS, temperature, and other performance metrics. It also includes features like fan control and voltage regulation for advanced users.
While these tools offer additional features, they can be more complicated to set up and may impact your system’s performance. We recommend sticking with the built-in “Show FPS” option in Diablo 4 for most users.
However, power users may prefer to experiment with third-party tools and find the one that works best for their system.
Importance of Showing FPS
Monitoring your FPS is crucial for optimizing gameplay. FPS refers to the number of frames rendered per second and determines how smoothly your game runs. Lower FPS can result in choppy or stuttering gameplay, while higher FPS can offer a more responsive and immersive experience. In addition, consistent FPS is important for maintaining your gameplay rhythm and avoiding distractions or disorientation.
By showing your FPS, you can easily monitor your system’s performance and adjust your video settings accordingly to improve your FPS rate. This can help you avoid lag, avoid crashes, and overall enhance your gaming experience.
Troubleshooting Tips
If you experience issues when trying to show FPS in Diablo 4, here are some common troubleshooting tips:
- Make sure your system meets the minimum requirements for Diablo 4 (including your graphics card).
- Update your graphics card drivers to the latest version.
- Restart Diablo 4 and try again.
- Verify your game files through the launcher.
- Disable any overlays or third-party tools that may conflict with Diablo 4.
If none of these tips work, you may need to contact Blizzard support for further assistance.
Conclusion
In conclusion, monitoring your FPS is essential for optimizing your gameplay experience in Diablo 4. By following our step-by-step guide, you can easily enable the “Show FPS” option in the video settings and start monitoring your FPS rate. Additionally, we have provided tips for troubleshooting common issues, as well as a comparison of different methods for monitoring FPS. Remember, consistent FPS is key to maintaining a smooth and responsive gameplay experience.




