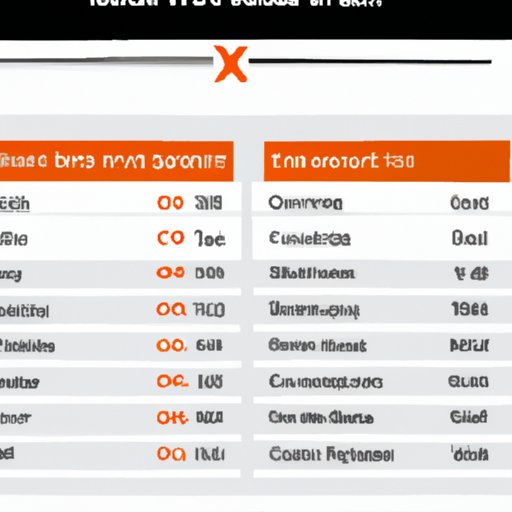
Introduction
Microsoft Excel is the go-to software for data analysis, and it can be used in a wide variety of industries. However, when we work with data in Excel, we sometimes find that the data is stuck together in a single cell. This can make working with the data difficult, as it can’t be effectively sorted, filtered, or analyzed. That’s where the feature of splitting cells in Excel comes in handy.
In this article, we’ll explore the different methods of splitting cells in Excel and guide you through each step. Whether you’re a beginner or an Excel power user, this article will help you become more efficient in your work by mastering this important skill.
Step-by-Step Guide
There are different methods of splitting cells in Excel that vary in complexity and effectiveness. Here are the main methods:
Text to Columns
Text to Columns is a powerful tool that allows us to split data based on a specific delimiter, such as a comma, space, or semicolon. Here’s how to use it:
1. Select the cells that need to be split.
2. Go to the Data tab and click on Text to Columns.
3. Choose the delimiter that separates the data and click on Next.
4. Choose the data format for each column and click on Finish.
Flash Fill
Flash Fill is a feature introduced in Excel 2013 that can automatically split cells based on patterns. Here’s how to use it:
1. In a new column, start typing the desired output.
2. Excel will start predicting the pattern based on the output you’ve typed.
3. Press Enter to fill in the rest of your data set.
Formulas
Formulas are the most flexible way of splitting cell data. They can help you split data based on specific criteria or text functions. Here’s how to use formulas:
1. Use the LEFT, RIGHT, or MID function to extract specific characters from the cell.
2. Use the FIND or SEARCH function to locate specific characters within the cell, so you can use the LEFT, RIGHT, or MID function accordingly.
Split Cell Add-in
Sometimes, the previous methods may not provide you with the best results. That’s where a Split Cell Add-in can be useful. Here’s how to use it:
1. Download the Split Cell Add-in from the Microsoft store.
2. Install the Add-in.
3. Select the cells you want to split.
4. Go to the Add-in tab and click on Split.
5. Choose the separator option that suits your data set.
Video Tutorial
Sometimes a visual demonstration can help to better understand how to split cells in Excel. Here is a video tutorial that covers all methods previously mentioned:
[embedded video]
Use these examples to practice and hone this skill.
Comparison of Methods
Each method of splitting cells in Excel has its advantages and disadvantages. Here’s a comparison of the different methods previously mentioned:
|Methods|Advantages|Disadvantages|
|—|—|—|
|Text to Columns|Simple to use and flexible|Requires a separator to work effectively|
|Flash Fill|Can be used to split cells without using specific criteria|May have a steep learning curve|
|Formulas|Provides the most flexible and precise results|May require a high level of Excel user experience|
|Split Cell Add-in|Provides quick and efficient results|May require the installation and maintenance of an Add-in|
Practical Applications
Splitting data into different cells can be beneficial to businesses and data analysts. Here are some examples of how splitting cells can be used in the real world:
– Splitting names into first and last names to make it easier to sort and filter data
– Splitting addresses into different columns to make it easier to analyze customer behavior by region
– Splitting phone numbers into area codes and phone numbers to quickly identify geographic locations of customers
Splitting cells can save time and increase accuracy when working with large or complex data sets.
Shortcut Keys
Learning shortcut keys can improve your productivity when splitting cells. Here are some of the most common shortcut keys for splitting cells:
– To use Text to Columns: ALT + A, E, T
– To use Flash Fill: CTRL + E
– To use Formulas: CTRL + 1 to open the Format Cells dialog box, or right-click on the cell and select Format Cells.
– To use the Split Cell Add-in: ALT + T, I, S
Use Case Scenario
In this use case scenario, we will split a cell containing full names into two separate columns for the first and last names.
1. Select the cells containing the full names.
2. Go to the Data tab and click on Text to Columns.
3. Choose the delimiter option “Space” and click on Next.
4. Choose the format for each column, which in this case is “General,” and click on Finish.
5. You now have two columns containing the separate first and last names.
Troubleshooting Guide
Here are some common issues you may encounter when splitting cells in Excel and their solutions:
|Issues|Solutions|
|—|—|
|Cells that don’t split correctly|Try using a different method of splitting data or double-checking if the data set contains the same delimiter throughout.|
|Cells that split into too many columns|Try adjusting the delimiter option or using an alternate method of splitting data.|
|Text to Columns is not available|Confirm that the data set requires splitting and that you have selected the cells that contain the data you want to split.|
Conclusion
Splitting cells in Excel is an important skill for businesses, analysts, and Excel users alike. In this article, we guided you through different methods of splitting cells in Excel. By using Text to Columns, Flash Fill, formulas, Add-in, and shortcut keys, you’ll be able to split cells efficiently and effectively. With practical applications, a video tutorial, a troubleshooting guide, and a comparison of the methods covered, you can decide which method works best for your specific needs. Practice these methods to become proficient in splitting cells and improve your productivity in Excel.




