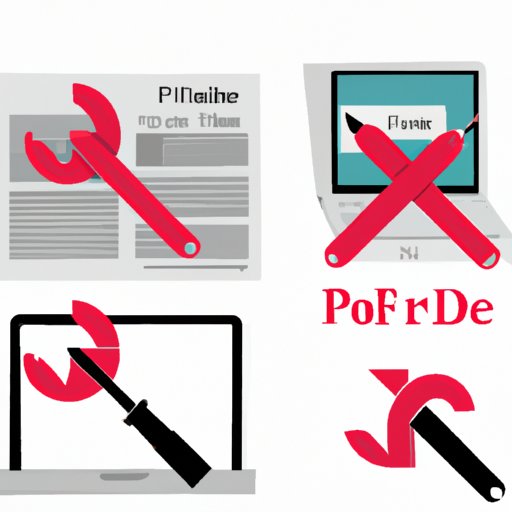
I. Introduction
Dealing with PDF files can be tricky, especially when you want to extract specific pages from a long, multi-page document. Most people don’t know how to split PDF pages, and therefore, waste time and effort in handling PDF files. Splitting PDF pages can save you a lot of time and increase productivity. This article will provide an in-depth guide on how to split PDF pages using Adobe Acrobat, Mac tools, and online tools. Additionally, it will cover splitting large PDF files and how to split PDF pages for different devices. By the end of the article, you’ll have a clear understanding of the different methods to split PDF pages and which one suits you best.
II. A Step-by-Step Guide on Splitting PDF Pages Using Adobe Acrobat
Adobe Acrobat is widely used by many professionals and is the industry standard for PDF editing software. Here’s how to split PDF pages using Adobe Acrobat.
- Open the PDF file that you want to split in Adobe Acrobat.
- Click on “Tools” and select “Organize Pages”.
- Click on “Split” to bring up the split dialog box.
- Choose how you want to split the PDF file – by range, by number of pages, or by bookmarks.
- Click on “Output Options” to customize the save options for your split PDF file.
- Click on “OK” to start splitting your PDF file.
- Save the newly split PDF file.
Adobe also offers a variety of tips and tricks to help you use the software most efficiently. For instance, you can use the “Split Document” feature to split an entire PDF document into separate files. This process can be used to create individual files for each page of a document.
III. Splitting PDF Pages on a Mac
If you’re not using Adobe Acrobat or don’t have it installed, there are other tools available to split PDF pages on your Mac. Here are a few options:
- Preview – Preview is a built-in Mac tool that allows you to view and edit PDF files. To split a PDF using Preview, open the file, select the pages you want to split, and then drag and drop them into a new location or document.
- PDF Expert – PDF Expert is a third-party app that provides more advanced features than Preview. To split a PDF file using PDF Expert, open the file, select the pages you want to split, and then select “extract” to create the new file.
While there are other tools available, we recommend PDF Expert for its advanced features and ease-of-use.
IV. Online Tools for PDF Splitting
There are many online tools available to split PDF pages. These tools are quick, easy to use and ensure that you don’t have to download any software. Here are some of the best tools available:
- Smallpdf – Smallpdf provides many features such as the ability to split PDF pages, compress PDF files, and convert files into other formats. Smallpdf’s splitting tool is quick and easy to use with a simple interface.
- PDFsam – PDFsam is a comprehensive PDF tool that provides both free and paid versions. It is ideal for those who need to split PDF files relatively frequently or deal with larger files regularly. PDFsam also provides more advanced features such as merging and rotating PDF pages, making it a very complete PDF management tool.
- Ilovepdf – Ilovepdf is another online tool that provides many features as Smallpdf. Their splitting tool is simple to use and provides quick results.
While these tools are easy and convenient to use, they do come with certain limitations. Firstly, they usually have a file size limit, so larger PDF files may need to be split in parts. Secondly, online tools can be less secure than software installed on your computer since they are accessed over the internet. Lastly, some tools may reduce the quality of your PDF file. It’s important to be aware of these limitations when using online tools to split PDF pages.
V. Splitting Large PDF Files into Smaller Ones
Splitting large PDF files into smaller ones can be beneficial in various ways. For instance, large PDF files can be challenging to upload on online platforms, email, or share with others. Splitting them makes them easier to handle, upload, and share. Here’s how to split large PDF files:
- Use Adobe Acrobat’s “Split Document” feature.
- Split by page range – Choose to split your PDF file by selecting a specific range of pages.
- Split by file size limit – This method allows you to split your PDF file based on a pre-determined file size limit. A split of 10MB, for instance, would result in a new PDF document of 10MB or less.
- Use PDFsam’s free or paid version to split the large PDF file into smaller ones with ease.
VI. Splitting PDF Pages for Different Devices
PDF files can often be difficult to view or handle on mobile devices. Most users have to zoom in and out to view the document adequately, making it an uncomfortable user experience. Here’s how to split PDF pages for different devices:
- Split PDF pages into different sizes – Customizing the size of the PDF pages ensures that they fit well on specific devices.
- Split by the number of pages – Based on the screen size of different mobile devices, the number of pages displayed on the screen can differ. Adapting the number of pages in the PDF file to the device’s screen size can be helpful in making the experience more user-friendly.
- Convert the PDF file into a different file type such as a digital magazine, which can be easily viewed on mobile devices.
- Use Adobe Acrobat’s “Optimize PDF” feature to convert the PDF for mobile devices seamlessly.
VII. Conclusion
Handling multi-page PDF files can be a daunting task. However, by following the tips and tricks outlined in this article, anyone can become an expert at splitting PDF pages. Whether you use Adobe Acrobat, Mac tools, or online tools, there is a method out there that suits your requirements. Remember to be aware of limitations when it comes to software security, file size limits, and quality reduction. We hope this guide has been useful in breaking down the process of splitting PDF pages and helping you achieve increased productivity in your day-to-day tasks.
Key Takeaways
- Adobe Acrobat is an excellent tool to split PDF files, but there are other options available to you.
- PDFsam is a comprehensive PDF management tool, allowing you to split large PDF files relatively easily.
- Split PDF pages based on the mobile device you’re using, making the experience more user-friendly.




