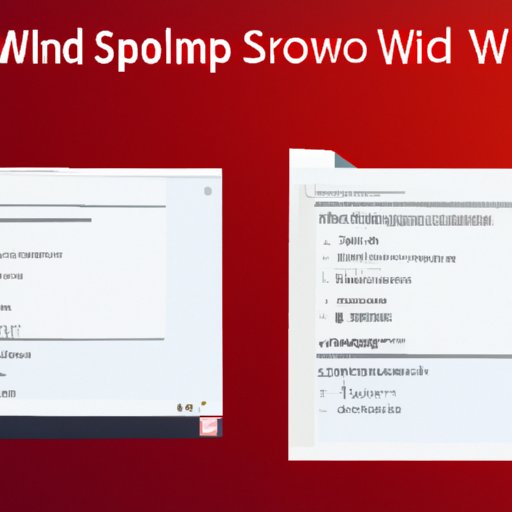
Introduction
Have you ever found yourself wishing you could work on two applications simultaneously on your Windows 10 screen? If so, the split-screen feature is exactly what you need. This feature allows users to split their screens so that they can work on two applications at the same time. In this article, we will guide you through how to use split-screen in Windows 10 and also provide you with some tips and tricks to make your split-screen experience even better.
Step-by-Step Guide
The first method of using the split-screen feature is through the “Snap Assist” built into Windows 10. Here are the steps:
- Open the first application you want to use.
- Click and hold the title bar of the first application and drag it to the left or right side of your screen. A translucent outline will appear behind the app to indicate where you can snap it.
- Release your mouse button, and the app will snap to the side of your screen. The remaining space is now occupied by other open applications.
- Select which application you want to use on the other side of the screen and drag it to the opposite side of your screen.
It’s that simple! For a better understanding of the above instructions, refer to the below screenshot:

Tips and Tricks for Successful Use of the Feature
Here are some tips and tricks to make sure you get the most out of the split-screen feature:
- If you want to close any of the apps after you finish using them, click on the title bar of the app you want to close and drag it down to the bottom of the screen.
- You can adjust how much screen space each application takes up by clicking and dragging the divider line in between the two apps.
- This method only works with two applications. If you want to split the screen with more than two applications, you must use a third-party tool.
Keyboard Shortcuts
Using keyboard shortcuts can help you to save time and easily split your screen. Here are some of the most useful shortcuts:
- Windows key + Left Arrow key: Snap current window to the left side of the screen.
- Windows key + Right Arrow key: Snap current window to the right side of the screen.
- Windows key + Up Arrow key: Maximize current window.
- Windows key + Down Arrow key: Minimize the current window.
Tips for Effective Use of Keyboard Shortcuts
Here are some tips to help you become a keyboard shortcut master:
- Before trying to use keyboard shortcuts, make sure your keyboard is set up correctly. Some keyboards have a Fn key that must be used in combination with other keys to execute shortcuts.
- Write down and practice the most useful shortcuts until they become second nature to you.
- If you’re using a laptop, make sure to turn off your touchpad to avoid accidental clicks and keystrokes.
Top Tools for Split Screen
While the built-in feature in Windows 10 is already useful, there are third-party tools available to further improve your split-screen experience. Some of the top ones include:
- Divvy: a paid tool which allows for more precise customizations of how applications are laid out on a screen.
- WindowGrid: a free tool that allows for simple, efficient window management and screen splitting.
- DisplayFusion: a paid tool which allows for the creation of custom window positions and quick access settings for the split-screen feature.
Explanation of How to Use Each Tool
Each of the above tools has different features and functions. Here is a quick rundown:
- Divvy: After installation, you can set up custom keyboard shortcuts to automatically resize and arrange the windows on your screen. You can also use a graphical interface to set up more precise configurations.
- WindowGrid: The tool comes with pre-set keyboard shortcuts to allow for quick adjustments to windows without requiring much user input.
- DisplayFusion: After installation, you can set up custom window positions for easy access or select from pre-set configurations. The tool also offers a virtual monitor feature, which allows for a greater number of split-screen configurations.
Video Tutorial
If you’re more of a visual learner, you might find it easier to follow along with a video tutorial. Here is a helpful video that covers all the ways you can split your screen in Windows 10:
Suggestions for Maximizing Learning From Video Tutorial
Here are some suggestions to help you get the most out of the video tutorial:
- Watch the video at least twice, taking note of the steps involved.
- Pause the video at various points and practice the steps on your own computer.
- If you’re watching the video on a separate device, like a tablet or phone, switch to using your computer to try out what you’ve learned.
Common Problems and Solutions
Like with any feature, you might experience problems when trying to use split-screen in Windows 10. Here are some of the most common issues and how to fix them:
- Apps won’t snap: If you’re trying to snap an app to either side of the screen, but it won’t snap, try minimizing all other apps. Sometimes, other open apps might prevent the snap function from working properly.
- Apps appear too small: If you’re trying to split the screen between two apps, but one of them appears too small, try dragging the divider line to resize the app. If that doesn’t work, try adjusting screen resolution.
- Apps disappear or won’t open: If you’ve tried opening an app in split-screen mode, but it either disappears or doesn’t open, try closing and re-opening the app. You can also try restarting your computer.
Tips for Avoiding Common Problems When Using Split-Screen Feature
Here are some additional tips to help you avoid common split-screen feature problems:
- Make sure both of the applications you want to split are open and running before trying to split the screen.
- Avoid trying to split the screen while in full-screen mode, as this can cause problems.
- Use high-resolution displays, which provide more screen space and fewer issues.
Examples of Usage
There are many creative ways you can use the split-screen feature in Windows 10. Here are a few examples:
- Work on two documents side-by-side while cross-referencing information in both.
- Watch a tutorial video or webinar on one side of the screen while taking notes or following along with an application on the other side.
- Write an article while researching information online on the other half of the screen.
Tips for Creative and Effective Use of the Feature
To make the most out of split-screen in Windows 10:
- Experiment with different applications in split-screen mode to find out which ones work best for you.
- Personalize your split-screen experience with customizations like keyboard shortcuts or third-party tools.
- Try different splits, such as using a 60/40 or 70/30 ratio to see which ratios are more comfortable for your eyes.
Conclusion
In conclusion, the split-screen feature in Windows 10 is an incredibly useful tool that can help users work more efficiently and effectively. Whether you prefer using keyboard shortcuts, third-party tools, or video tutorials, there are many ways to learn how to use this feature. With a little practice, you can work with two applications side-by-side like a pro, boosting your productivity and making your work easier. So why not give it a try and see how you can improve your workflow today?
If you have any questions or feedback, feel free to leave a comment below.




