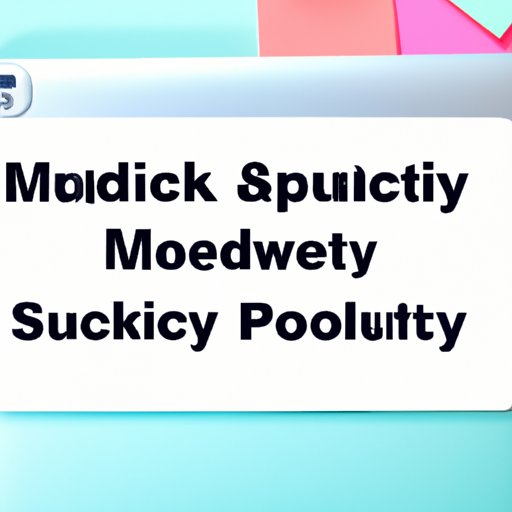
Introduction
If you’re a Mac user, you might have wondered how you can split the screen into two or more windows. It can be frustrating to keep switching between apps or constantly resizing windows when you’re working or multitasking. Thankfully, splitting the screen on a Mac is surprisingly easy, even for the uninitiated. In this article, we provide a detailed guide on how to split the screen on your Mac, along with different methods, troubleshooting, and productivity hacks.
Step-by-Step Guide
Here are the different methods you can use to split the screen on your Mac:
Method 1: Use the Full-Screen Button
Open the app you want to display in full screen. Look for the green full-screen button in the top-left corner of the window (it looks like two diagonal arrows). Click and hold the button, then select one of the available options to split the screen. You can choose to split the screen evenly, or you can customize the split by dragging the divider between the two windows.
Method 2: Use Mission Control
Alternatively, you can use Mission Control to split the screen on your Mac. Open Mission Control by swiping up with three or four fingers on your trackpad or by pressing the Mission Control key on your keyboard. Click and drag an app’s window to the top of the screen until it expands to full screen. Then drag a second window on top of the first one.
Method 3: Use Split View
Split View is a built-in feature on macOS that lets you split the screen between two apps, making it easier to switch between them. Click and hold the green full-screen button on an app’s window. Select “Tile Window to Left of Screen” to fill the left half of the screen. Then select or drag the other app’s window to the right half of the screen.
Here are some tips for troubleshooting common issues:
- If the windows aren’t snapping into place, ensure “Displays have Separate Spaces” is enabled in System Preferences → Mission Control.
- If a window gets “stuck” in full-screen mode, restart the app or use Mission Control to move it out of full screen.
- If the split-view feature isn’t working, make sure both windows are open in the first place.
Comparison of Methods
While all three methods are efficient, they each have their pros and cons that are worth examining. Using the Full-Screen button is easy but less customizable than using Mission Control or Split View. Split View is ideal for multitasking, but it only supports two windows. Mission Control is excellent for apps that you use frequently.
User-Friendly Tips
Here are some tips to help you use split-screen mode more efficiently:
- To exit Split View mode, click and hold the full-screen button and select “Exit Full Screen.”
- Press F3 to bring up Mission Control quickly.
- Hold down Option while dragging a window to split-screen mode to ensure the window takes up half the screen instead of snapping to an arbitrary spot.
- When in Split View mode, click and hold the green full-screen button on one window to swap it with the other.
Productivity Hacks
Here are some ways you can use split-screen mode to improve productivity:
- Take notes while reading a PDF or reviewing a document.
- Reference a website while writing a paper or email.
- Compare two files side by side.
- Watch a video while working on a different task.
- Monitor Slack, email, or other communication tools in a tiny window while working on something more important in another app.
Troubleshooting Common Issues
Some common issues come with using the split-screen feature. Here are some solutions:
- If you don’t see the Split View option, check if it’s enabled in “Mission Control” in the System Preferences.
- If you can’t adjust the size or position of a window in Split View mode, exit Split View and resize the windows manually.
Video Tutorial
If you prefer video tutorials, here are the steps to create one:
- Download screen recording software like QuickTime.
- Record your screen while splitting the screen using one of the methods described above.
- Edit the footage and add any necessary comments or annotations.
- Upload and share the video with your audience.
Conclusion
Splitting the screen on a Mac is a useful feature that can help you multitask efficiently and improve productivity. We hope this article has provided you with the information you need to make use of this feature. Whether you’re a student, professional, or anyone who uses a Mac, the split-screen mode can be a game-changer. Experiment with the different methods, find the one that suits your needs, and enjoy the benefits of this productive feature.




