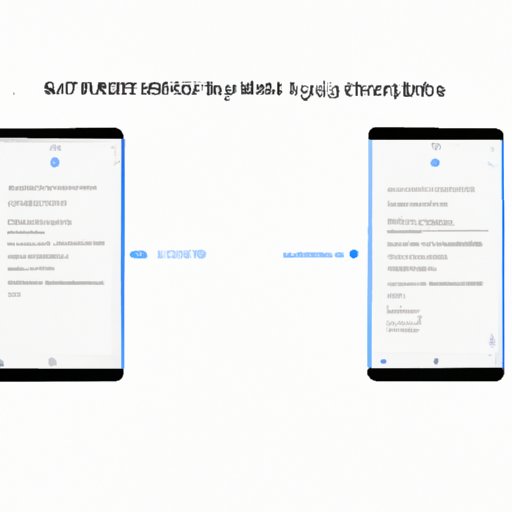
Introduction
Split screen mode is a useful feature on Android that allows you to use two apps side by side on your device. It can be helpful for multitasking and comparing information between two applications, among other things. This article is designed to cater to all types of learners, including visual learners and beginners, who want to explore the benefits of splitting screens on Android. In this tutorial, we will provide you with a step-by-step guide, video tutorial, infographic, frequently asked questions, comparison of different Android versions, tips and tricks, and a troubleshooting guide to give you a comprehensive understanding of how to split screen on Android.
Step-by-Step Guide
The first step to know how to split screen on Android is to ensure that your device is operating on Android 7.0 or a later version. Here’s how you can split screen on your Android device:
Step 1: Open Multi-Window Mode
You need to enable the multi-window mode in your settings to split-screen your applications. To do this, follow the steps below:
i. Open your device settings by tapping the Settings app on your Android device’s home screen or in the app drawer.
ii. Scroll down to the ‘About Phone’ option and tap it.
iii. Click on the ‘Software Information’ option.
iv. Tap seven times on ‘Build number,’ and you will see a notification that you have enabled the ‘Developer Options.’
v. Go back to the main settings menu and click on ‘Developer Options.’
vi. Scroll down to the drawing section and select ‘Force activities to be resizable.’
vii. Enable the toggle button for the option.
Step 2: Open the First App
You need to open your first app to start splitting the screen. Here’s how:
i. Open any app you want to split-screen.
ii. Tap on the square-shaped recent apps button; it will show a list of recently used apps.
iii. Hold the app you want to split-screen and drag it to the top of your screen.
Step 3: Split the Screen
Once you’ve opened one app, you can split the screen with another app. Here’s how:
i. Press and hold the same recent apps button.
ii. You will see a list of recently used apps and an option ‘Split screen’ on the top right.
iii. Tap on ‘Split screen.’
iv. Choose the second app, and it will open beside the first app.
Step 4: Customize the Screen Split
You can customize how the split screen appears on your device. Here are a few ways you can do this:
i. Adjust the size of the split screen by holding the edge of the split screen and swiping back and forth.
ii. You can also tap on the middle line to alternate between apps.
iii. To close an app, hold and drag it to the edge of your screen until it disappears.
iv. Use the middle line to drag and drop the apps to change their positions on the screen.
v. To exit the split screen mode, you can tap on the recent apps button, and it will exit the view.
Step 5: Enjoy Splitting Screens
Now that you have enabled Split Screen Mode and learned how to split screen on Android. You can use this feature to multitask and improve your productivity on your Android device.
Compatible Apps and Devices
Not every app or device is compatible with Split Screen Mode. Some apps don’t support Split Screen, and some devices don’t have the hardware to run the feature. Here’s an overview of what to expect:
Compatible Apps: Some of the most popular apps that support Split Screen Mode include Google Chrome, Google Maps, YouTube, and Microsoft Word, among others. Developers have been implementing the feature in their apps, so the list is continually growing.
Compatible Devices: Split Screen Mode is available on Android 7.0 and later versions. However, not all devices support the feature. Ensure you have a compatible device to take advantage of the Split Screen Mode.
Note that the landscape mode is the preferred orientation because you’ll have more space to view more information. Some apps may be limited by screen size or app layout.
Video Tutorial
If you’d prefer a visual tutorial, we’ve got you covered. Check out this video that shows exactly how to split screen on Android:
As you can see, following the step-by-step guide, you have learned how to split screen on Android.
Infographic
This infographic illustrates how to split screen on Android in a straightforward manner. It makes it easier to understand the process and helps recall each step more easily.

The infographic provides an easy-to-digest visual format, and it covers all the necessary steps to split screen on Android succinctly.
Frequently Asked Questions
Here are some of the frequently asked questions about Split Screen Mode on Android:
1. Can I use split screen mode on any Android device?
No, split screen mode is only supported on Android 7.0 and later versions, and not all devices support this feature.
2. Can I adjust the size of the split-screen windows?
Yes, you can adjust the size of the split-screen windows by dragging the bar dividing the screen horizontally. You can place it wherever you want it.
3. What happens to the split-screen mode when I switch between portrait and landscape?
It will adjust accordingly and place the screens side-by-side. You can adjust the screen split while in landscape mode.
4. Can I swap the positions of the apps in split-screen mode?
Yes, you can drag and drop the apps to switch their positions. Place the app you want to move on top of the other app to swap their position.
Comparison of Different Android Versions
The process of Split Screen Mode changes slightly across different Android versions. Here’s a comparison to make it easy to understand:
| Android Version | Procedure to Activate Split Screen |
|---|---|
| Android 7 or 8 | Press and hold the Square button for a few seconds. Alternatively, tap recent and slide the app over to the top of the screen |
| Android 9 | On the overview screen, tap the app icon at the top of the app’s name. You’ll now see the split-screen icon next to the app, tap on it. |
| Android 10 or later | Follow the same steps as Android 9, except you won’t see the app icon and the app name. You’ll see the app’s preview at the top, and you can tap on that to activate split-screen mode. |
The comparison table makes it easy to understand how to split screen on different Android versions.
Tips and Tricks
Now that you know how to split screen on Android, here are a few additional tips and tricks to enhance your experience:
- Some apps may not work well in split-screen mode. Try resizing the windows or turning off screen rotation for incompatible apps.
- For the best experience, use landscape mode, and adjust the screen split to maximize screen real estate.
- Some devices allow you to save the split-screen layout as a split-screen pair or ‘App Pair.’ This feature can save time and effort while multitasking.
- You can remove an app from the split screen mode by dragging it over to the half of the screen you want it to occupy.
- Swipe down not to see the split-screen mode minimizes the split-screen mode app, but you do not have to exit it.
Troubleshooting Guide
Here are some of the common problems you may face while split-screening on Android and how to fix them:
1. Split screen not working
If you’re having trouble using split-screen mode and the apps aren’t opening correctly, try disabling force stopping related apps in your phone settings
2. App compatibility
Not all apps work in split-screen mode. If you are experiencing issues, ensure the app is compatible with split-screen mode.
3. App orientation
If the app you’re using doesn’t support landscape orientation, you likely won’t be able to use it in split-screen mode. This is because split-screen mode requires apps that can run in landscape orientation.
Conclusion
Split screen mode is an essential feature on Android devices that makes multitasking more comfortable and increases productivity. Whether you’re comparing information between apps or using two apps at the same time, split-screen mode can help. This guide has covered all the necessary steps for how to split screen on Android, including video tutorials, infographics, frequently asked questions, comparison of different Android versions, tips and tricks, and troubleshooting guides. With this comprehensive guide, you should have a better understanding of how to split-screen on any Android device. If you have any additional queries, leave them in the comment section, and we will get back to you promptly.




