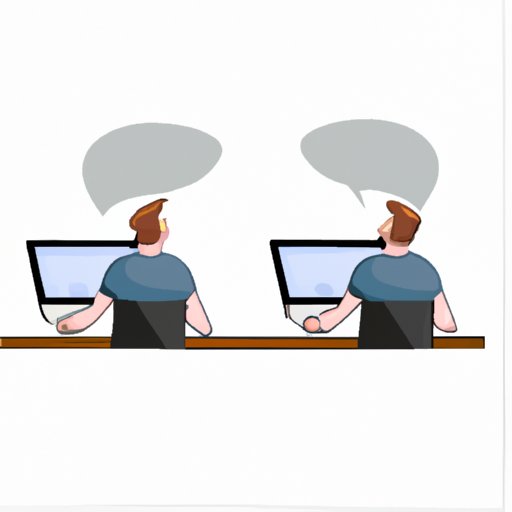
I. Introduction
Split-screening is a feature on Mac computers that allows users to view and interact with two applications side-by-side on the same screen.
Whether you want to compare information, edit two documents simultaneously, or multi-task between applications, split-screening can help you streamline your workflow and maximize screen space.
II. A step-by-step guide to splitting your screen on a Mac
Split-screening on your Mac can be done in several ways. Here are three methods you can use:
Method 1: Using keyboard shortcuts
The simplest and quickest way to split your screen is to use keyboard shortcuts. Here are the steps:
- Open the first application you want to use.
- Click and hold full-screen button (green button) on the top left corner of the app window.
- Drag the window to the left or right side of the screen until you see a grey area appear.
- Release the mouse button and the window will occupy half of your screen
- Select the second application that you want to use.
- Click and hold on the full-screen button of the second app.
- Drag and drop it onto the other side of the screen that is not occupied.
Method 2: Using mouse gestures
If you prefer using mouse gestures, here is how to do it:
- Open the first application you want to use.
- Click and hold on the green full-screen button on the top left corner of the app window.
- Drag the window to the left or right side of the screen until you see a grey area appear on one side.
- Release the mouse button.
- The app window should occupy half of your screen.
- Open the second application you want to use.
- Click and hold on the green full-screen button again, then drag the second window to the other side of the screen until you see a grey area.
- Release the mouse button, and the two apps will now split the screen.
Method 3: Using Mission Control
If the above methods don’t work for you, you can also try using Mission Control to split your screen:
- Open the applications you want to split-screen.
- Open Mission Control by pressing F3 on your keyboard.
- Drag the first application’s thumbnail to either the left or right side of the screen until you see a grey portion.
- Release the application window, and it will automatically fill half of the screen.
- Click on the second app’s thumbnail in Mission Control and drag it to the other side of the screen until you see the grey portion.
- Release the mouse button, and the two apps will now share your screen.
Common issues and solutions
If you’re experiencing issues with split-screening, the most straightforward solution is to restart your Macbook and try again. If the problem persists, try any of these quick fixes:
- If the windows aren’t splitting equally, hover the mouse cursor over any of the windows’ edge until you see divider dots. Double-click, and the split will become even.
- If one application window disappears, click and hold the green full-screen button on the remaining rectangle half, and then choose the lost application from Space Alternatives.
III. The benefits of split-screening on a Mac
Split-screening is extremely beneficial for productivity, especially for tasks that require the use of two applications simultaneously. Here are some of the benefits:
Increased productivity
Split-screening saves time and enhances your productivity by enabling you to view two windows simultaneously. Instead of switching back and forth between apps, you can work on two things at once, making it easier to stay focused and get things done.
Multitasking capabilities
Split-screening is great for multitasking, making it easier to compare, transfer, or copy information between applications. It is useful for developers, graphic designers, and other professionals who need to work on multiple projects or files simultaneously.
Scenarios where split-screening is useful
Split-screening can be beneficial in various scenarios, including:
- Researching and writing a paper or a report simultaneously
- Comparing images or data between two apps
- Coding and testing software
- Editing videos or photos
- Managing a calendar or email inbox
IV. Customizing the split-screen feature on a Mac
To customize the split-screen feature on your Mac, you can:
Adjusting the size of split-screen windows
You can control the size of the windows split by dragging the gray divider line that separates them. Simply hover your cursor over the line, then click and drag it to adjust the windows’ width to your preference.
Activating split-screen feature with a touchbar
If your Mac has a touch bar, you can customize it to have a dedicated button for opening split-screen mode in settings. To do that, follow these steps:
- Preferences > Keyboard > Customize Control Strip.
- Drag the green “spacial” icon between the standard tools section.
- Click the “Done” button to save your changes.
Tips for optimizing split-screening on a Mac
The following tips can help you maximize the effectiveness of split-screening:
- If you’re using larger applications like Photoshop or Microsoft Excel, consider splitting your screen into thirds instead of halves to have more screen real estate for each application.
- Try different methods for split-screen; see which one works best for you.
- Make sure your computer is up to date and OS are optimized for the best user experience
V. Troubleshooting tips for split-screening on a Mac
Here are a few common issues and how to tackle them:
App resizing issues
If the app’s window doesn’t fit perfectly in the space allocated for it, or if the text in the app becomes small, try adjusting the window’s size. You can also adjust the resolution by going to System Preferences > Display and adjusting it to a more comfortable level.
Issues with the Dock
If the Dock covers one of your split-screened applications, you can simply adjust Dock preferences to clear out space at the bottom of your screen. Go to System Preferences > Dock > Position on Screen.
Avoiding common issues in the first place
To avoid split-screening issues, make sure your applications and macOS are up-to-date and log out or restart your Mac regularly. Avoid heavily multitasking and minimize application windows you’re not using.
VI. Alternative methods to split-screening on a Mac
Some third-party apps and window management utilities can help you split-screen on your Mac. Here are some of the most popular options:
- Spectacle: A free app that lets you quickly move windows via the keyboard shortcut or main menu.
- Magnet: Magnet allows you to split your Mac screen with pre-set, customizable keyboard shortcuts, or from the menu options provided by the macOS.
- Divvy: A paid app that provides users with customizable window size and shortcuts for grouping/ignoring apps, and creating layout shortcuts for windows.
It is important to note that while these options are all viable, they do come with their set of pros and cons. It is up to you to decide which option fits your specific needs and preferences.
VII. Conclusion
In conclusion, split-screening is a great way to boost productivity, all while reducing the time spent toggling back and forth between applications. By using keyboard shortcuts, mouse gestures, mission control, and third-party apps, you can split-screen in a way that best suits your needs.
Remember to customize the split-screen feature on your Mac, troubleshoot issues by updating your operating system, and if all else fails, try a third-party app. Embrace the benefits of split-screening, and enjoy maximized and efficient workflows in no time.




