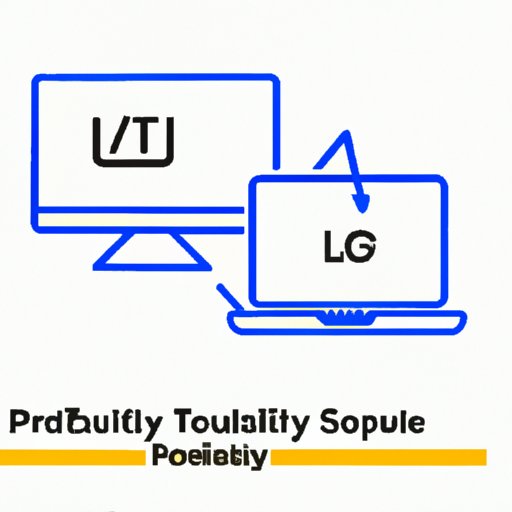
I. Introduction
Splitting your screen is a way to display two or more windows side by side. Instead of constantly switching between different windows, screen splitting allows you to work on multiple tasks simultaneously, making your workflow more efficient. Whether you are working on a laptop, desktop, or mobile device, screen splitting is an essential productivity tool that can take your work to the next level.
II. Step-by-Step Guide on How to Split Your Screen on Different Devices
Splitting your screen works differently depending on the device and the operating system you are using. Here are step-by-step guides to splitting your screen on different devices:
A. Windows Devices
Windows Snap, Mosaic, and Divvy are popular applications for splitting your screen on Windows devices.
1. How to split screen on Windows Snap
To split your screen using Windows Snap:
- Open the two windows you want to split.
- Click and hold the title bar of one window and drag it to the left or right side of the screen until the cursor triggers the Snap Assist feature.
- Release the mouse button.
- Select the second window to snap to the other half of the screen.
2. How to split screen on Mosaic
To split your screen using Mosaic:
- Open Mosaic and drag the windows you want to split onto the Mosaic grid.
- Click on the desired layout for your windows.
3. How to split screen on Divvy
To split your screen using Divvy:
- Open the two windows you want to split.
- Activate Divvy.
- Drag and drop the windows into the desired locations on the Divvy grid.
B. Mac Devices
Split View, Moom, and BetterSnapTool are popular applications for splitting your screen on Mac devices.
1. How to split screen on Split View
To split your screen using Split View:
- Open the two windows you want to split.
- Click and hold the green full-screen button on one window until the window is snapped to the left or right side of the screen.
- Select the second window to snap to the other half of the screen.
2. How to split screen on Moom
To split your screen using Moom:
- Open Moom and select the window you want to split.
- Choose a layout option from the Moom menu.
3. How to split screen on BetterSnapTool
To split your screen using BetterSnapTool:
- Open the two windows you want to split.
- Click and hold the title bar of one window and drag it to the left or right side of the screen to snap it to one side.
- Select the second window to snap to the other half of the screen.
C. Mobile Devices
Splitting your screen on mobile devices can be done using built-in features or third-party apps.
1. How to split screen on iOS devices
To split your screen on iOS devices:
- Swipe up from the bottom of the screen to access the App Switcher.
- Swipe left or right to find the first app you want to use in split screen.
- Swipe up on the app to open it in Split View.
- Find the second app you want to use and drag it from the dock to the open space on the left or right side of the screen.
2. How to split screen on Android devices
To split your screen on Android devices:
- Open the first app you want to use in split screen.
- Touch and hold the app switcher button (square-shaped icon) at the bottom of the screen.
- Select the second app you want to use from the recent apps list.
3. Third-party apps to split screen on mobile devices
Third-party apps such as Split Screen and Splitware are available on both iOS and Android devices to provide additional split-screen functionality.
III. Comparison of Different Applications and Software That Can Help Users Split Their Screens
There are various applications and software available for splitting your screen on different devices. Here is a comparison of some popular options:
A. Windows Snap vs. Mosaic vs. Divvy
- Windows Snap is a built-in feature on Windows devices, which makes it easily accessible but limits the customization options.
- Mosaic is a third-party app that offers more layout options and customization but requires additional configuration.
- Divvy offers a customizable grid system and keyboard shortcuts for efficiency and convenience but is not free.
B. Split View vs. Moom vs. BetterSnapTool
- Split View is a built-in feature on Mac devices, which makes it easy to use but does not offer as many options as other third-party apps.
- Moom offers customizable layout options and keyboard shortcuts but requires additional configuration.
- BetterSnapTool enables more precise control over window placement and features customizable keyboard shortcuts but is not free.
C. Third-party apps for splitting screens
Third-party apps such as Magnet on Mac devices and Split Screen on iOS devices offer additional features such as keyboard shortcuts and custom layouts. It is important to consider your specific needs and preferences when choosing an app for splitting your screen.
IV. Benefits of Using Screen Splitting
Splitting your screen can provide various benefits for productivity and efficiency.
A. Multitasking and working more efficiently
Splitting your screen allows you to work on multiple tasks simultaneously without constantly switching between different windows. This can increase your productivity and overall efficiency when working on projects.
B. Enhancing productivity
By having multiple windows open on your screen, you can easily reference and access information as you work on projects, leading to a more efficient workflow and higher productivity.
C. Practical uses of screen splitting
Screen splitting can be useful in various settings such as working on assignments, creating presentations, or doing research. In addition, screen splitting can be used for personal tasks such as streaming videos or browsing the web while simultaneously working on other projects.
V. Screen Splitting Tips and Tricks
Here are some tips and tricks for maximizing the benefits of screen splitting:
A. Resizing windows
Resizing windows can help you fit more information on the screen while still keeping all the windows visible.
B. Changing workspaces
Using multiple workspaces can help organize different windows and make it easier to navigate between different tasks.
C. Rearranging split screens
Rearranging split screens can help you prioritize the most important information and ensure that everything is visible and accessible.
D. Keyboard shortcuts to split screens
Using keyboard shortcuts to split screens can save time and make the process more efficient. Knowing these shortcodes will make screen splitting a breeze.
VI. Video Tutorial Demonstrating How to Split Your Screen on Various Devices and Systems
For a visual guide to splitting screens on different devices and systems, check out this helpful video tutorial:
A. Visual guide to splitting screens
YouTube tutorial video
VII. Explaining Different Types of Split-Screen Modes
Screen splitting does not have to be limited to side-by-side views. Here are some other split-screen modes:
A. Side-by-side view
Side-by-side view allows you to split your screen in half, with one window on either side.
B. Top-bottom view
Top-bottom view splits your screen vertically, with one window on the top and another on the bottom.
C. Quadrant view
Quadrant view splits your screen into four windows, which can be useful for comparing and referencing information from multiple sources.
VIII. Common Issues and Troubleshooting Tips When Splitting Your Screen
Like any technology, screen splitting may encounter some issues. Here are some common issues and tips to fix them:
A. Issues you might encounter while splitting your screen
Some common issues while splitting your screen include app performance issues, split screen not working, or the inability to split-screen on some devices.
B. Troubleshooting tips for those issues
To fix these issues, try updating your operating system, clearing your cache, and closing any unnecessary apps. If the issue persists, try restarting your device or updating the applications you are using.
IX. Conclusion
Splitting your screen can be a powerful tool for boosting productivity and efficiency. Whether you are working on a laptop, desktop, or mobile device, there are many applications and software available to help you split your screen in the most convenient and customizable way. With the tips and tricks outlined above, you can make the most of your screen splitting experience and streamline your workflow.




