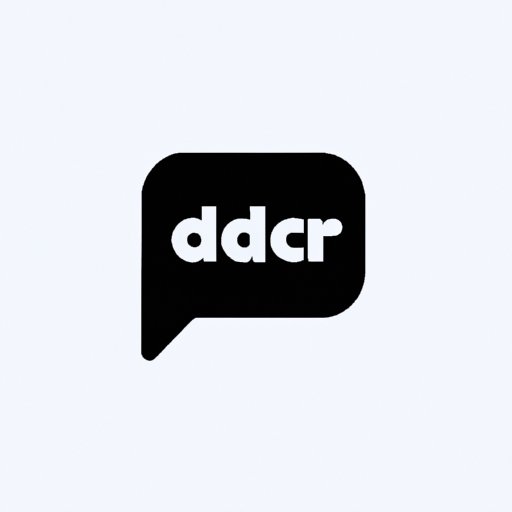
I. Introduction
Discord is a popular messaging app that allows users to communicate with others, join communities, and play games. While it is a useful tool for staying connected, sometimes it can be inconvenient when it opens automatically upon start-up, slowing down your computer and causing distractions. In this article, we will explore four methods on how to prevent Discord from launching at start-up on Windows and Mac computers.
A. Explanation of the Problem
The main issue with Discord opening on startup is that it can cause your computer to slow down. Discord is a resource-intensive application, and having it launch automatically can increase the time it takes for your computer to start up. Additionally, it can be distracting during work hours if you are constantly receiving notifications when you should be focusing on other tasks.
B. Importance of solving the problem
Disabling Discord from launching automatically on start-up can improve your computer’s performance, reduce distractions, and provide a smoother experience for the user. By turning off the auto-start functionality, you have control over when to open the application and when not to.
II. Method 1: Disabling Discord From Opening On Startup Through App Settings
A. Step-by-Step Process on How to Disable Discord from Startup
1. Open the Discord app and log in using your credentials.
2. Click on the “User Settings” icon on the bottom left corner of the screen.
3. Scroll through the options on the left side of the screen and look for “Windows Settings.”
4. By default, “Open Discord” will be checked. To disable Discord from opening at start-up, uncheck the box.
5. Close Discord and restart your computer to confirm that Discord is not launching automatically.
B. Screenshots for Better Understanding


III. Method 2: Using Task Manager to Prevent Discord from Launching at Startup
A. Step-by-Step Process for Windows and Mac
Windows:
1. Right-click on the taskbar and select “Task Manager” from the menu.
2. Go to the “Startup” tab.
3. Find the Discord application and disable it by right-clicking and selecting “Disable.”
4. Close the Task Manager and restart your computer.
Mac:
1. Click on the “Apple” icon in the top left corner of the screen.
2. Go to “System Preferences” and select “Users & Groups.”
3. Click on the “Login Items” tab.
4. Find the Discord app and click the “-” button to remove it from the list.
5. Close System Preferences and restart your computer.
B. Screenshots for Better Understanding


IV. Method 3: Editing the Startup Items List on Windows to Remove Discord from Automatically Launching
A. Step-by-Step Process to Remove Discord from Startup List
1. Press the “Windows” key + “R” to open the Run window.
2. Type in “shell:startup” and press Enter.
3. The “Startup” folder will open. Find the Discord application and right-click on it.
4. Select “Delete” from the menu.
5. Restart your computer to confirm that Discord is not launching automatically.
B. Screenshots for Better Understanding

V. Method 4: Recommending Third-Party Software to Manage Startup Items
A. Introduction to CCleaner and Autoruns
There are many third-party applications that can help manage your start-up items list. Two of the best options include CCleaner and Autoruns. Both apps offer different features and functionality, but they can be beneficial in keeping your start-up list clean and tidy.
B. Step-by-Step Process on How to Disable Discord from Launching On Startup using CCleaner and Autoruns
CCleaner:
1. Download and install CCleaner on your computer.
2. Open CCleaner and go to the “Tools” tab.
3. Click on “Startup.”
4. Find the Discord application and disable it by clicking on it and selecting “Disable.”
5. Close CCleaner and restart your computer.
Autoruns:
1. Download and install Autoruns on your computer.
2. Open Autoruns and go to the “Logon” tab.
3. Find the Discord application and uncheck the box next to it.
4. Close Autoruns and restart your computer.
VI. Benefits of Disabling Discord from Launching on Startup
A. Improved Computer Performance
By disabling Discord from launching on startup, you can improve your computer’s performance during start-up. Discord is a resource-heavy application, and loading it during start-up can slow down other programs and cause your computer to work harder than it needs to be.
B. Reduced Distraction During Work Hours
Discord is a messaging application primarily used for socializing, gaming, and communicating with friends and communities. By disabling Discord from launching on start-up, you reduce the distractions during work hours and stay focused on tasks that need to be accomplished.
VII. Conclusion
A. Recap of the Methods Discussed in the Article
In this article, we explored four methods on how to prevent Discord from launching at startup on Windows and Mac computers. These methods include disabling Discord from startup through app settings, using Task Manager to prevent Discord from launching at start-up, editing the startup items list on Windows to remove Discord from automatically launching, and recommending third-party software to manage startup items.
B. Final Tips and Reminders
Remember that it is important to manage your computer’s start-up list and only keep the essential applications. This practice not only improves your computer’s performance but also reduces distractions during work hours.
VIII. References
Links to the software and applications mentioned in the article:
– Discord: https://discord.com/
– CCleaner: https://www.ccleaner.com/
– Autoruns: https://docs.microsoft.




