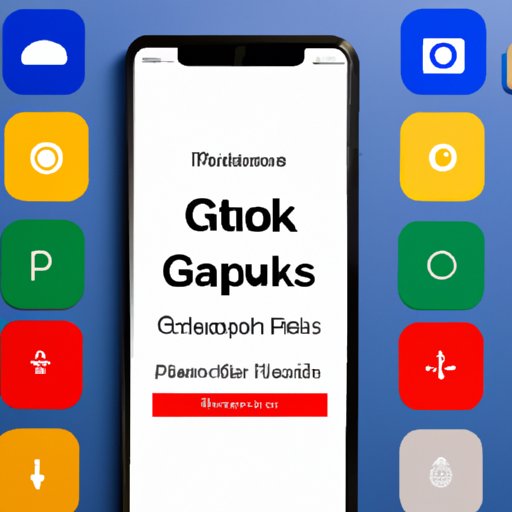
Introduction
When it comes to digital photos, backup is crucial for keeping them safe and secure. With the rise of cloud storage services, many people turn to Google Photos to store and backup their photos. However, there are times when the need arises to stop the Google Photos backup. This article will provide a step-by-step guide for both mobile and desktop devices on how to stop Google Photos backup, along with a video tutorial and common mistakes to avoid.
Reasons to Stop Google Photos Backup
While Google Photos is a great way to backup your photos, there are times when you may want to stop the backup. One reason is to save storage space on your device, as Google Photos automatically stores all the photos you take. Another reason is to avoid duplicate photos, especially if you use another service or device to backup your photos. Whatever the reason may be, there are alternative backup options available to use, such as external hard drives or cloud storage services.
Step-by-Step Guide to Stop Google Photos Backup on Mobile
If you’re using Google Photos on a mobile device, follow these steps to stop the backup:
1. Open the Google Photos app on your smartphone or tablet.
2. Tap on the three horizontal lines in the top left corner of the screen.
3. Scroll down and tap on “Settings”.
4. Tap on “Back up & sync”.
5. Toggle the switch next to “Back up & sync” to the off position.
6. Confirm that you want to turn off backup by tapping “Turn off”.
Step-by-Step Guide to Stop Google Photos Backup on Desktop
If you’re using Google Photos on a desktop device, follow these steps to stop the backup:
1. Open the Google Photos website in your browser.
2. Click on the three horizontal lines in the top left corner of the screen.
3. Click on “Settings”.
4. Click on “Back up & sync”.
5. Toggle the switch next to “Back up & sync” to the off position.
6. Confirm that you want to turn off backup by clicking “Turn off”.
Video Tutorial: How to Stop Google Photos Backup
If you prefer visual instructions, follow this video tutorial for both mobile and desktop devices:
(Embed video or provide a link to the video on YouTube)
Common Mistakes to Avoid
Stopping the Google Photos backup may seem like a simple process, but there are common mistakes to avoid. One mistake is accidentally deleting photos when turning off the backup. To avoid this, make sure to backup your photos to an alternative service or device before turning off the Google Photos backup. Another mistake is stopping the backup on one device but not on another, which can cause confusion and frustration. To avoid this, make sure to turn off the backup on all devices where Google Photos is installed.
Q&A Style Article: How to Stop Google Photos Backup
Q: How do I delete photos from Google Photos?
A: Open the Google Photos app or website, select the photos you want to delete, then tap the trash can icon or click “Delete” in the toolbar.
Q: How do I stop syncing my photos across devices?
A: Turn off the backup on all devices where Google Photos is installed by following the steps in the step-by-step guides for mobile and desktop devices.
Conclusion
Stopping the Google Photos backup can be done easily by following the step-by-step guides provided for both mobile and desktop devices. Remember to backup your photos to an alternative service or device before turning off the backup, and to turn off backup on all devices where Google Photos is installed. Alternative backup options are also available to use, such as external hard drives or cloud storage services. Backup is essential for keeping digital photos safe and secure, so make sure to maintain a reliable backup system.




