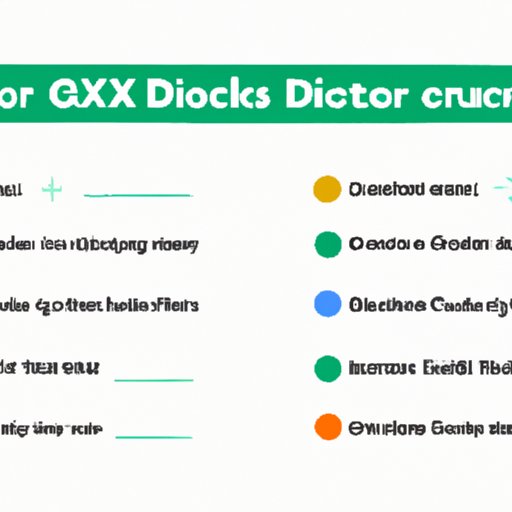
I. Introduction
Google Docs is an excellent tool for document creation, collaboration, and sharing. However, not everyone knows how to use all the features available, including striking through text. Knowing how to strike through text in Google Docs is a handy skill that can help you in many ways, from revising and editing documents to redacting confidential information. In this comprehensive guide, we will cover everything you need to know about strikethrough usage, including step-by-step instructions, quick tips, comparison methods, use cases, and integrations with other Google services.
II. Step-by-Step Tutorial
To access the strikethrough feature in Google Docs, start by highlighting the text you want to strike through. Then, click on the “Format” menu, scroll down to “Text,” and select “Strikethrough.” Alternatively, you can use the keyboard shortcut “Alt + Shift + 5” on Windows or “Option + Shift + 5” on Mac to apply strikethrough formatting.
For a more detailed guide, follow the steps below:
On Desktop:
- Open Google Docs and select the text you want to strike through.
- Go to the “Format” menu at the top of the screen.
- Select “Text.”
- Click on “Strikethrough.”
On Mobile:
- Open the Google Docs app and select the document you want to edit.
- Highlight the text you want to strike through.
- Tap on the “More” icon (three vertical dots) at the top right corner of the screen.
- Tap on “Formatting.”
- Tap on “Strikethrough.”
It’s that simple! Make sure to take a look at the annotated screenshots for each step that follow.
III. Video Tutorial
If you’re more of a visual learner, we’ve got you covered. Check out our video tutorial for a step-by-step guide to using the strikethrough feature in Google Docs. The video includes voice-over instructions and on-screen visual aids to help you follow along.
Don’t forget to check out the video description for helpful links to access even more useful tips for Google Docs.
IV. Quick Tips
Here are some quick tips for faster strikethrough usage:
- Keyboard shortcuts: Use “Alt + Shift + 5” on Windows or “Option + Shift + 5” on Mac to apply strikethrough formatting.
- Quick access toolbar: Add the strikethrough tool to the quick access toolbar for easy access. To do this, select “Tools” from the top menu, then “Preferences,” and finally, “Quick access toolbar.”
V. Comparison Article
While the traditional strikethrough button is convenient and easy to use, some users prefer add-ons to streamline their workflow. In this section, we’ll highlight the different methods to strike through text in Google Docs and compare and contrast their pros and cons.
Traditional Strikethrough Button
The most common method to apply the strikethrough format is to use the button available in the “Format” menu. This method is easy to access and intuitive, suitable for anyone looking for a straightforward solution. However, some users have complained about the button’s location and suggested it could be more prominently displayed.
Add-ons
There are various add-ons available for Google Docs to simplify the process of applying strikethrough formatting. One such add-on is the “Text Style Enhancements,” which adds a strikethrough button to the toolbar. This method provides quick access to the feature and an easier interface to work, making it an excellent option for users who regularly need to strike through text.
VI. Use Cases Article
So, why is it essential to know how to strike through text in Google Docs?
Firstly, it’s useful for revising and editing a document, making it easy to identify changes made to the content. Secondly, it’s helpful in removing or redacting confidential information, adding an extra layer of security to sensitive documents. Finally, it can also help with formatting, providing a way to ‘cross-out’ or ‘highlight’ certain sections of a text.
Here are a few specific examples:
- Editing: Use strikethrough formatting to indicate words or sentences that need to be removed or changed during the revision process.
- Redacting: Use strikethrough formatting to conceal sensitive information in a document, without deleting it entirely or leaving a trace.
- Formatting: Use strikethrough formatting to highlight or cross out a word, phrase, or section of the text.
These use cases are essential in personal and professional work and showcase the real value of knowing how to strike through text in Google Docs.
VII. Integrations with Other Google Services
One of the advantages of using Google Docs is its seamless integration with other Google services, such as Google Drive, Google Sheets, and Google Slides. This integration includes the strikethrough feature, which means you can apply the same formatting style across different platforms and formats, making it an efficient and versatile tool.
VIII. Conclusion
Knowing how to strike through text in Google Docs is a useful skill that can make your personal and professional work more efficient and secure. With this comprehensive guide, you now have all the information you need to start using this feature effectively. However, this is just one of the many helpful features available in Google Docs, so we encourage you to explore other tools and tips to improve your document creation experience.




