
I. Introduction
If you own an iPad and iPhone, you might wonder how to sync these two devices. Syncing your mobile devices is essential if you want to save time, improve productivity, and access your media and data anywhere, anytime. In this article, we’ll explore how to sync iPad and iPhone using various methods, including iCloud, iTunes, and wireless syncing. We’ll also address some of the common syncing problems and offer practical solutions and tips for improving your syncing experience on both devices.
II. Step-by-Step Guide to Syncing iPad and iPhone using iCloud
iCloud is a popular cloud-based service that lets you sync your data wirelessly across multiple devices, including iPad, iPhone, and Mac. To sync your iPad and iPhone using iCloud, follow these steps:
- Make sure your iPad and iPhone are connected to Wi-Fi and signed in to iCloud with the same Apple ID.
- Go to Settings on both devices, and select iCloud.
- Toggle on the switch for the data you want to sync, such as contacts, calendars, photos, reminders, and documents.
- Wait a few minutes for the syncing to complete. You can check the status by going to Settings > iCloud > iCloud Backup.
- To access your synced data, open the relevant app on either device, and you should see the updated content.
If you encounter any syncing problems, such as data not updating or errors in iCloud, try these troubleshooting steps:
- Check your internet connection and make sure you’re signed in to iCloud with the same Apple ID on both devices.
- Disable and re-enable the synced data on both devices.
- Force restart your device by pressing and holding the Power and Home buttons for a few seconds.
- Contact Apple Support if the problem persists.
III. How to Sync iPad and iPhone using iTunes
iTunes is another option for syncing your iPad and iPhone, especially if you prefer wired syncing or want to access more advanced settings. To sync your iPad and iPhone using iTunes, follow these steps:
- Connect your iPad or iPhone to your computer using the USB cable.
- Launch iTunes on your computer, and select the device icon in the top left corner of the screen.
- Select the type of content you want to sync, such as music, photos, videos, books, or apps.
- Customize the syncing settings for each content type, such as playlists, albums, ratings, or genres.
- Click the Apply or Sync button to start the syncing process.
- Wait for the syncing to complete, and then eject your iPad or iPhone from your computer safely.
If you encounter any syncing issues, such as error messages or content not appearing on your device, try these solutions:
- Update iTunes to the latest version on your computer.
- Update your iPad and iPhone to the latest iOS version.
- Enable syncing for the content type you’re having issues with.
- Reset the sync history by going to iTunes Preferences > Devices > Reset Sync History.
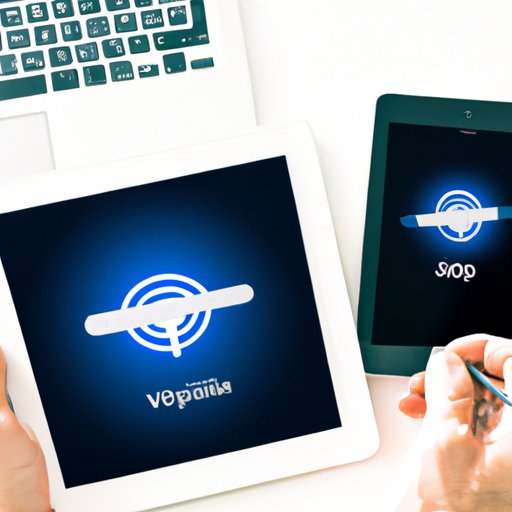
IV. Syncing iPad and iPhone Wirelessly
In addition to iCloud and iTunes, you can also sync your iPad and iPhone wirelessly using other methods, such as Wi-Fi, Bluetooth, or AirDrop. Each method has its pros and cons, and you may need to experiment to find the one that suits your needs and preferences.
Wi-Fi syncing, for example, is a convenient option if you’re near your computer and want to sync your devices without cables. To enable Wi-Fi syncing, follow these steps:
- Connect your iPad or iPhone to your computer using the USB cable, and launch iTunes.
- Select the device icon, and go to the Summary tab.
- Scroll down to the Options section, and check the box for “Sync with this iPad/iPhone over Wi-Fi”.
- Click the Apply button to save the changes.
- Disconnect your iPad or iPhone from your computer, and make sure both devices are on the same Wi-Fi network.
- Open iTunes on your computer, and wait for your device to appear under Devices.
- Select the content you want to sync, and customize the settings if needed.
- Click the Sync button, and wait for the syncing to complete.
If you experience any issues with Wi-Fi syncing, such as slow syncing or incomplete data, try these tips:
- Make sure both your computer and your iPad or iPhone are connected to the same Wi-Fi network.
- Restart your Wi-Fi router and modem.
- Disable and re-enable Wi-Fi syncing on both devices.
- Close other apps and services that may interfere with Wi-Fi performance, such as downloads, streaming, or backups.
Other wireless syncing methods, such as Bluetooth and AirDrop, may be useful for specific tasks, such as exchanging files between devices or using location-based services. However, they may also have some limitations, such as slower transfer speeds or compatibility issues with older devices.
V. Common Syncing Problems and How to Fix Them
Even with the best syncing methods, you may encounter some common syncing problems that can be frustrating or time-consuming to solve. Here are some of the most common syncing issues and how to fix them:
- Data not updating: check your internet connection and make sure you’re signed in to the same account on both devices.
- Duplicates or missing data: check your syncing settings and make sure you’re not syncing the same data twice or excluding some data accidentally.
- Unsupported file formats: some apps or content types may not be compatible with both devices, so make sure to check the system requirements and formats before syncing.
- Corrupted files: if some songs, photos, or documents don’t transfer correctly, try deleting them from both devices and re-syncing them.
Preventing syncing problems is also possible by taking some precautions, such as backing up your data regularly, using trusted apps and services, and keeping your devices and software up to date.
VI. Syncing iPad and iPhone with Your Mac
If you’re a Mac user, syncing your iPad and iPhone with your computer can be even more seamless and efficient. To sync your iPad and iPhone with your Mac, follow these steps:
- Connect your iPad or iPhone to your Mac using the USB cable.
- Open Finder on your Mac, and select the device name under Locations.
- Select the type of content you want to sync, such as photos, music, or contacts.
- Customize the syncing settings for each content type, such as albums, playlists, or groups.
- Click the Apply or Sync button to start the syncing process.
- Wait for the syncing to complete, and then eject your iPad or iPhone from your Mac safely.
Syncing with your Mac has some benefits, such as faster transfer speeds, more control over your files, and more accurate backups and restores. However, you may also experience some specific syncing problems, such as software conflicts or compatibility issues with your Mac model or operating system. To avoid these issues, make sure to check the system requirements and compatibility of both devices and apps, as well as updating your Mac regularly.
VII. How to Sync Specific Files and Data between iPad and iPhone
Syncing your entire iPad and iPhone can be overwhelming and unnecessary if you only want to transfer some specific files or data types. Fortunately, you can customize your syncing settings for each type of data, such as contacts, photos, documents, notes, or messages. Here’s how:
- Go to Settings on your iPad or iPhone, and select the data type you want to sync.
- Customize the syncing settings for each data category, such as contacts groups, photo albums, or document folders.
- Turn on the syncing toggle, and wait for the syncing to complete.
- Access your synced data from the relevant app on either device.
Syncing specific files and data can help you save storage space, reduce clutter, and focus on what matters most. For example, you can sync your work-related documents and emails on your iPad and iPhone to stay productive on the go, or sync your favorite music and photos to enjoy them wherever you are.
VIII. The Benefits of Syncing iPad and iPhone
Syncing your iPad and iPhone can offer many benefits, both practical and emotional. Here are some of the key advantages of syncing:
- Backup and restore options: syncing allows you to back up your data regularly and restore it in case of loss or damage.
- Access to media across devices: syncing lets you enjoy your favorite songs, movies, photos, and books on either device, regardless of where you saved them originally.
- Improved organization and productivity on the go: syncing lets you stay organized and efficient by accessing your calendars, reminders, notes, and contacts wherever you are.
- Faster and easier sharing: syncing lets you share or transfer files, contacts, or media between devices without cables or complicated settings.
Syncing can also make you feel more connected and empowered, as it helps you stay on top of your digital life and express your creativity and personality through your devices. By syncing your iPad and iPhone, you can make life easier, more convenient, and more enjoyable.
IX. Conclusion
Syncing your iPad and iPhone is essential if you want to make the most of your mobile devices and save time, energy, and frustration. In this article, we explored different methods for syncing, including iCloud, iTunes, wireless syncing, and Mac syncing, as well as some common syncing problems and solutions. We also discussed the benefits of syncing, such as backup and restore options, improved productivity, access to media, and easier sharing. We hope this article has helped you learn how to sync your iPad and iPhone and inspired you to explore even more syncing options and possibilities.




