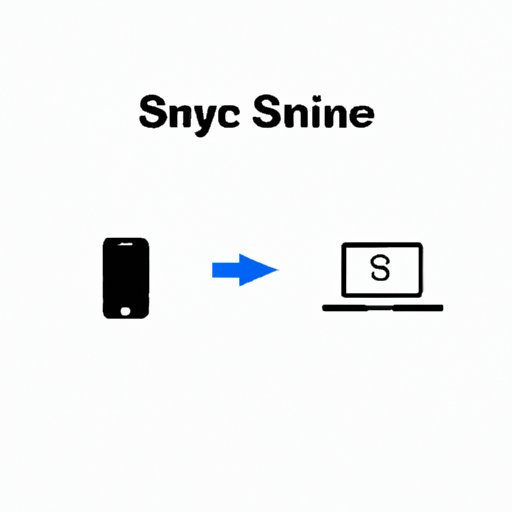
Introduction
As technology evolves, it can be frustrating when separate devices don’t work seamlessly together. That’s why syncing your iPhone and Mac is essential. By syncing your devices, you can easily access your data from either device, keeping your life organized and efficient. This article will provide you with a step-by-step guide on how to sync your iPhone to Mac and explore the benefits of keeping your devices synced.
Why Syncing Your iPhone and Mac Is Important
Imagine creating a to-do list on your iPhone, only to realize later in the day on your Mac you don’t have the latest version. It’s a frustrating scenario that can waste your time and energy. However, when your iPhone and Mac are synced together, you can make updates on one device and have those changes automatically reflected on the other. This process is critical for anyone who loves having all their data easily accessible and staying organized.
A Step-by-Step Guide to Syncing Your iPhone and Mac
Syncing your iPhone and Mac can be a simple process if correctly followed. Here are the steps you need to take:
Step 1: Connect Your iPhone to Your Mac
The first step is to use the USB cable to connect your iPhone to your Mac. Once connected, your iPhone and Mac should recognize the device’s connection.
Step 2: Open Finder on Your Mac
Click on Finder, which is located in your Dock, and look for your iPhone under “Locations.” Afterward, click on your iPhone, and you’ll be taken to several options that enable you to sync information from your device to your Mac.
Step 3: Select What You Want to Sync
You will now need to choose what to sync. You can sync everything from photos and videos to contacts and calendars. You can also choose to only sync specific items. Once you’ve selected what you want to sync, click the “Apply” button. This will begin the syncing process.
Using iCloud to Sync Your iPhone and Mac
iCloud is an easy and effective way to sync information across your iPhone and Mac. Here’s how to use it:
Step 1: Check Your iCloud Settings
You will need to confirm your iPhone and Mac are connected to the same iCloud account. To do this, head to System Preferences on your Mac, select iCloud, and ensure that the account used on your iPhone is the same one used on your Mac.
Step 2: Turn on iCloud Syncing on Both Devices
On your iPhone, open Settings, select iCloud, and turn on the features you want to sync, such as photos, notes, and contacts. On your Mac, turn on iCloud and select to sync the same information.
Step 3: Allow Time for Syncing to Complete
Once iCloud is enabled on both devices, allow time for syncing to complete. iCloud will automatically keep your data up-to-date on both your iPhone and Mac, giving you access to your information wherever you go.
Using iTunes to Sync Your iPhone and Mac
iTunes is another great way to sync your data from your iPhone to your Mac. Here’s how:
Step 1: Install iTunes on Your Mac
If you haven’t already, install iTunes on your Mac. When you connect your iPhone to your Mac, the device should automatically launch iTunes.
Step 2: Connect Your iPhone to Your Mac
Connect your iPhone to your Mac using the USB cable. Once connected, navigate to your iPhone’s settings within iTunes.
Step 3: Choose What to Sync
On the iPhone screen within iTunes, select the kind of content you want to sync from your iPhone to your Mac, from music and TV shows to podcasts and audiobooks.
Step 4: Click Sync
After selecting what to sync, click the “Sync” button. Once the syncing is complete, you can disconnect your iPhone from your Mac.
Troubleshooting Common Syncing Issues with Your iPhone and Mac
While syncing your iPhone to your Mac may seem straightforward, certain issues can arise. Here are a few common issues and how to fix them:
Issue: iPhone Not Recognized by Your Mac
If your Mac doesn’t recognize your iPhone, ensure that the USB cable is connected securely. If the issue persists, try restarting both your iPhone and Mac.
Issue: Issues with Wi-Fi Syncing
If you’re having trouble syncing your devices via Wi-Fi, first ensure that both devices are connected to the same Wi-Fi network. You can also try resetting your network settings on your iPhone or restarting your router.
Issue: Not All Files Are Synced
If some files didn’t sync, double-check that you have selected the correct file types and that your iPhone has enough space available to store the content.
Conclusion
Syncing your iPhone to your Mac doesn’t have to be a difficult process. By following the step-by-step guide outlined in this article, you can ensure all of your critical data is easily accessible from either device. Regularly syncing your devices ensures you have the most up-to-date information and helps keep your devices running smoothly.




