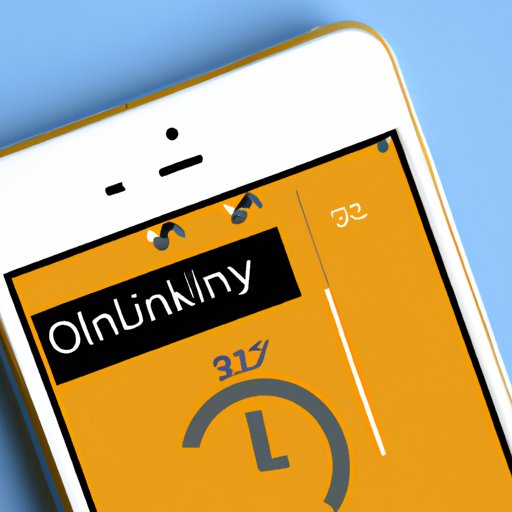
Introduction
Syncing calendars is a crucial part of time management and productivity. However, syncing Outlook calendar with an iPhone can be a bit tricky and confusing for some people. This can lead to missed appointments and events, causing unnecessary stress and hassle. In this article, we’ll guide you through the process of syncing your Outlook calendar with your iPhone and provide you with tips and tricks on how to maximize the syncing process for a smooth and stress-free schedule.
Guide to Syncing Your Outlook Calendar with iPhone: Step-by-Step Instructions
Before we delve into the details, it’s important to note that there are two methods to sync your Outlook calendar with iPhone: via iCloud or via Outlook app. In this guide, we’ll provide you with step-by-step instructions for both methods:
Syncing Your Outlook Calendar with iPhone via iCloud
Step 1: Open your iPhone and go to ‘Settings’.
Step 2: Tap on your name and then ‘iCloud’.
Step 3: Look for ‘Calendars’ and toggle it on.
Step 4: Open your computer and launch Outlook.
Step 5: Go to ‘File’ and click on ‘Options’.
Step 6: Click on ‘Advanced’ and scroll down to ‘Export’.
Step 7: Select the calendar you want to export and save it to your computer.
Step 8: Go to iCloud.com on your computer and log in with your Apple ID.
Step 9: Click on ‘Calendar’ and then ‘Import’.
Step 10: Select the calendar file you saved earlier and click on ‘Open’ to upload it to iCloud.
Step 11: Refresh your iCloud calendar on your iPhone and your Outlook events should appear within a few minutes.
Syncing Your Outlook Calendar with iPhone via Outlook App
Step 1: Download and install the Outlook app on your iPhone from the App Store.
Step 2: Open the app and sign in with your Outlook account.
Step 3: Tap on the three horizontal lines menu icon on the top left corner of the app.
Step 4: Go to ‘Settings’ and then ‘Sync Calendars’.
Step 5: Toggle on the option to sync your Outlook calendar.
Step 6: You can customize the syncing process by selecting how far back you want to sync events and how often to sync.
Step 7: Save your settings and refresh your calendar to see your Outlook events on your iPhone.
Note that these instructions may vary depending on your device and software version.
7 Easy Steps to Sync Your Outlook Calendar with iPhone
If you’re looking for a quick overview of the syncing process, here are the 7 easy steps:
- Choose the syncing method (iCloud or Outlook app)
- Customize the syncing options
- Export your Outlook calendar on your computer
- Import the saved file to your iCloud calendar
- Refresh your iCloud calendar on your iPhone
- Sync your Outlook calendar with the Outlook app on your iPhone
- Refresh your calendar to see your events on your iPhone
Outlook-iPhone Calendar Syncing: Tips and Tricks for a Seamless Integration
Now that you’ve synced your Outlook calendar with your iPhone, here are some tips and tricks to optimize the process:
Customize Your Syncing Options
Make sure to customize your syncing options to fit your needs. For example, you can choose to sync events for the next week or month and have the app refresh every hour or every day.
Double-Check Settings and Time Zones
Before adding an event, make sure to double-check the settings and time zones to avoid getting the wrong time or date.
Use Third-Party Apps for Better Integration
Third-party apps like Calendars 5 or Fantastical can help you better integrate your Outlook calendar with your iPhone by providing more customization options and better interface.
Troubleshoot Common Issues
If you’re experiencing issues with syncing, try restarting your device or logging out of the app and signing in again. You can also check for software updates or contact customer support for further assistance.
Maximizing Your Time Management: How to Sync Your Outlook Calendar with Your iPhone
Syncing your Outlook calendar with your iPhone can have numerous benefits for time management and productivity:
Efficiency and Organization
By having all your events and appointments in one place, it becomes easier to manage your time and stay organized. You can save time by not having to check multiple calendars or guess what you have planned for the day.
Reminders and Notifications
Your iPhone provides reminders and notifications for upcoming events, reducing the risk of forgetting important appointments or deadlines. You can also set custom alerts for each event.
Flexibility and Accessibility
Syncing your Outlook calendar with your iPhone allows you to access your schedule on-the-go from anywhere with an internet connection. This provides more flexibility and freedom to manage your time without being tied down to your computer.
Smooth Sailing: How to Sync Your Outlook Calendar with iPhone for a Stress-Free Schedule
Having a synced calendar can reduce stress and anxiety by providing a clear overview of your schedule:
Strategies for Keeping Track of Events
Make sure to check your calendar regularly and add events as soon as they come up. You can also color-code events to differentiate between work and personal activities.
Customize Settings to Fit Your Needs
You can customize your settings to fit your preferences by changing the view, adding time zones, or setting up default reminders.
Take Advantage of Other Features
Your iPhone has numerous features like Siri and widgets that can make managing your schedule easier. You can use Siri to add events or tasks hands-free, or add widgets to your home screen for quick access to your calendar.
Keeping Your Work and Personal Life in Sync: Sync Your Outlook Calendar with iPhone in Minutes
Syncing your work and personal calendars can help you balance your schedule and prevent conflicts:
Separate Calendars for Work and Personal Life
You can create separate calendars for work and personal events to avoid confusion and make it easier to manage your schedule. You can also share calendars with colleagues or family members if needed.
Use Reminder Apps for Important Deadlines
Make use of reminder apps like Todoist or Evernote to manage your tasks and deadlines outside of your calendar.
Quick and Easy Syncing Process
Syncing your Outlook calendar with your iPhone is a quick and easy process that can be done in minutes. By following the steps provided in this guide, you’ll be able to have a seamless integration between your Outlook and iPhone calendars.
Conclusion
Syncing your Outlook calendar with your iPhone can be a game-changer for time management and productivity. By following the step-by-step instructions and tips provided in this guide, you’ll be on your way to a seamless and stress-free schedule. Don’t hesitate to leave a comment or ask a question below for further assistance.




