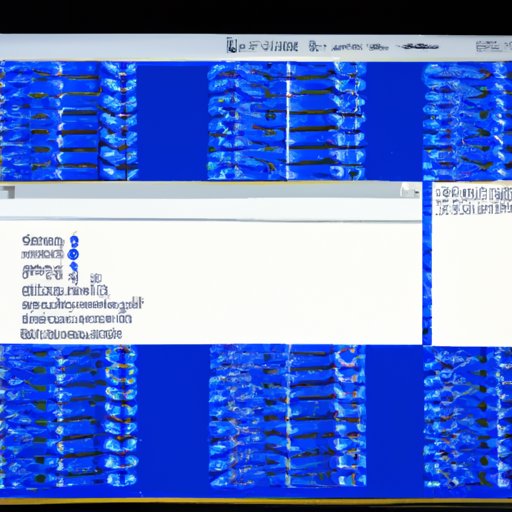
I. Introduction
Have you ever needed to take a screenshot on your computer, but didn’t know how to do it? Whether you’re capturing an image from a website or saving a message thread for later, taking a screenshot is an essential skill for any computer user. Fortunately, it’s quite easy to do, regardless of whether you’re using a Windows or Mac computer. In this article, we’ll provide you with a step-by-step guide on how to take a screenshot on a computer, as well as offer more in-depth advice on how to edit and save screenshots for later use.
II. Step-by-Step Guide: How to Take a Screen Shot on a Computer
The first step to taking a screenshot on your computer is figuring out which operating system you’re using. The process for taking a screenshot varies slightly between Windows and Mac computers, so it’s important to identify what platform you’re working with before starting.
For Windows Users:
- Locate the Print Screen key on your keyboard. It’s usually labeled “PrtScn” or “PrtSc”.
- Press the Print Screen key once. This will capture an image of your entire screen.
- If you only want to capture a portion of your screen, press the Windows key + Shift + S. This will open the Snipping Tool, which allows you to select a specific area to capture.
- Once you’ve captured your image, open Paint or another image editing software. Press Ctrl + V to paste your screenshot into the program.
- Edit the screenshot as needed, and then save it to your computer.
For Mac Users:
- Locate the Command + Shift + 4 keys on your keyboard.
- Press these keys simultaneously. Your cursor will turn into a crosshair.
- Click and drag your cursor to select the area you want to capture.
- Release your cursor to snap the screenshot.
- Your screenshot will be saved as a PNG file on your desktop.
III. Screenshots: A Comprehensive Guide on How to Take and Edit Them on Windows
If you’re a Windows user, you’ll find that there are many different ways to take and edit screenshots. Below, we’ve provided a more in-depth look at how to capture and edit screenshots on a Windows computer.
Using the Snipping Tool:
- Open the Snipping Tool by typing “snipping tool” into your search bar.
- Select the type of snip you want to make from the menu (e.g., free-form, rectangular).
- Click and drag your cursor to select the area you want to capture.
- Once you’ve made your selection, the Snipping Tool Editor will open. Here, you can make any necessary edits to your screenshot, such as highlighting or cropping specific sections.
Using Microsoft Edge:
- Open the website or app you want to screenshot in Microsoft Edge.
- Press Ctrl + Shift + S to open the Snip & Sketch tool.
- Select the type of snip you want to make from the menu (e.g., free-form, rectangular).
- Click and drag your cursor to select the area you want to capture.
- Your screenshot will be saved to your clipboard, allowing you to paste it into an image editing software as needed.
IV. The Best Methods to Take and Save a Screenshot on MacOS
If you’re using a Mac, taking and saving screenshots is even easier than on a Windows computer. Here’s how:
Capturing an Image:
- Press Command + Shift + 3 to capture an image of the entire screen.
- Press Command + Shift + 4 to capture a portion of the screen.
Saving a Screenshot:
- Once you’ve taken your screenshot, it will be saved as a PNG file on your desktop.
- If you want to edit your screenshot, simply double-click on the file to open it in Preview, the default image editing software on Mac computers.
- Make any necessary edits, and then save the file to your computer.
V. Keyboard Shortcuts for Taking Screenshots on Windows and Mac
If you’re a frequent screenshot taker, you may want to use keyboard shortcuts to make the process even faster. Below, we’ve listed the most commonly used shortcuts for taking screenshots on both Windows and Mac computers.
Windows:
- Print Screen: Captures an image of the entire screen.
- Windows Key + Print Screen: Captures an image of the entire screen and saves it automatically to your computer.
- Windows Key + Shift + S: Opens the Snipping Tool.
Mac:
- Command + Shift + 3: Captures an image of the entire screen.
- Command + Shift + 4: Captures a portion of the screen.
- Command + Shift + 5: Opens the Screenshot toolbar, which allows you to capture images or video, and make edits on the fly.
VI. Screenshots on Windows: How to Capture, Crop, and Save a Screenshot in Seconds
If you’re a Windows user, you can take advantage of a variety of built-in tools to capture, crop, and save screenshots in seconds. Here’s how:
Capture:
- Open the app or website you want to capture.
- Press the Windows logo key + Print Screen to capture an image of the entire screen.
- Open the Snipping Tool to capture a portion of the screen.
Crop:
- Open Paint or another image editing software.
- Press Ctrl + V to paste your screenshot into the program.
- Click and drag over the area you want to keep, and then press Delete to remove the rest of the image.
- Save the file to your computer.
VII. The Simplest Ways to Take and Share a Screenshot on Your PC
If you need to take a screenshot and share it quickly, there are a variety of fast and easy ways to accomplish this on a computer. Here are some options:
Using the Snipping Tool:
- Open the Snipping Tool.
- Select the type of snip you want to make from the menu (e.g., free-form, rectangular).
- Click and drag your cursor to select the area you want to capture.
- Once you’ve made your selection, click the Copy button to copy the screenshot to your clipboard.
- Paste the screenshot into an email, chat, or document.
Using the Snip & Sketch Tool:
- Open the website or app you want to screenshot in Microsoft Edge.
- Press Ctrl + Shift + S to open the Snip & Sketch tool.
- Select the type of snip you want to make from the menu (e.g., free-form, rectangular).
- Click and drag your cursor to select the area you want to capture.
- Your screenshot will be saved to your clipboard, allowing you to paste it into an email, chat, or document.
VIII. Frequently Asked Questions About Taking Screenshots on a Computer
Q: Can’t I just take a screenshot with my phone?
A: While it’s certainly possible to take a screenshot with your phone, doing so won’t allow you to capture images from your computer. Additionally, screenshots taken on a phone tend to be of lower quality than those captured on a computer. For the best results, it’s always best to take a screenshot directly on your computer.
Q: Why can’t I paste my screenshot into Paint?
A: If you’re having trouble pasting your screenshot into Paint, it may be because your clipboard is already full. Try copying and pasting something else, such as a line of text, to clear your clipboard before attempting to paste the screenshot again.
Q: How do I know if my screenshot was successful?
A: If your screenshot was successful, you should see the image appear on your desktop or in your clipboard (depending on your operating system and settings).
IX. Conclusion
Congratulations! You’ve made it to the end of our guide on how to take a screenshot on a computer. We hope this article has been helpful in teaching you how to capture, edit, and share images from your computer. By using the built-in tools and keyboard shortcuts provided in this guide, you’ll be able to take screenshots like a pro in no time.




