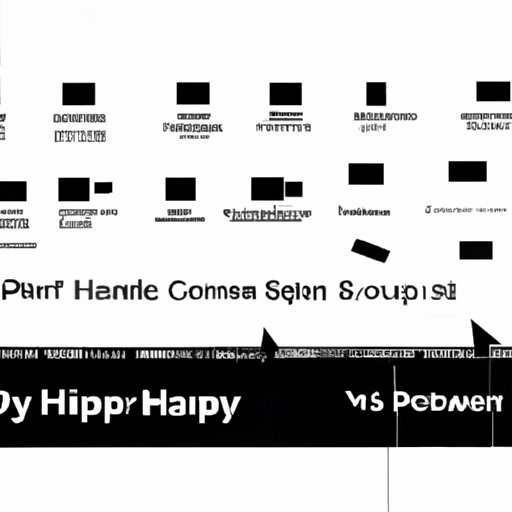
I. Introduction
Whether you need to capture a moment in a game, save a funny meme, or record an error message, taking a screenshot can be a useful tool in various situations. However, for many HP users, taking a screenshot can be a bit of a challenge. In this article, we will take you through various methods to help you take a screenshot on your HP computer in no time.
II. Step-by-step instructions using Print Screen and Paint
The Print Screen key is a simple yet effective way to take a screenshot on an HP computer. You can use Paint to edit and save the image. Here’s how to do it:
- Locate the Print Screen (PrtScn) key on your keyboard.
- Press the key once to capture the entire screen.
- Open Paint or any other image editing software.
- Press Ctrl + V to paste the screenshot onto the editing software.
- Edit and save your screenshot as required.
III. Using the Snipping Tool
The Snipping Tool is an inbuilt app that allows you to capture different types of screenshots, including rectangular, free-form, and full-screen shots. Here’s how to use the app:
- Click on the Windows icon on your taskbar to open the start menu.
- Type ‘Snipping Tool’ in the search bar and press Enter.
- Click on ‘New’ and select the type of snip you want.
- Click and drag over the area you want to snip.
- Edit and save your screenshot as required.
IV. Keyboard shortcuts
For those looking to save time and keystrokes, several keyboard shortcuts allow you to capture screenshots quickly. Here are some of the most commonly used shortcuts:
- Windows + PrtScn: Captures the entire screen and saves the screenshot in the default Screenshots folder.
- Alt + PrtScn: Captures the active window.
- Windows + Shift + S: Opens the Snipping Tool selection mode.
V. Third-party programs
There are also several third-party software applications available that make taking screenshots more manageable. Here are a few examples of screenshot apps to try out:
- Snagit: A paid software solution that offers extensive editing tools and allows for the creation of GIFs and videos.
- Lightshot: A free app that integrates with your existing tools and allows you to edit your screenshots quickly and easily.
- Greenshot: Another free app that offers a range of useful tools and features, including capturing full web pages and timed screenshots.
VI. Video tutorial
If you’re more of a visual learner, you might find this video tutorial on taking screenshots on an HP computer helpful:
VII. Tips and tricks
Here are some additional tips and tricks to help you take better screenshots on your HP computer:
- To take a screenshot of a specific window: Click on the window to make it active, and then press Alt + PrtScn. This will capture only the active window.
- To take a screenshot of a specific area: Use the Snipping Tool to select only the area you want to capture.
- To locate your screenshots: Windows saves your screenshots by default in the Screenshots folder located in your Pictures directory.
VIII. Conclusion
Taking a screenshot on an HP computer may seem like a daunting task, but with these simple steps, you’ll be capturing screenshots in no time. Remember to try out different methods and find the one that works best for you.
If you have any additional questions or need further assistance, check out the HP support website or reach out to their customer service team for help.




