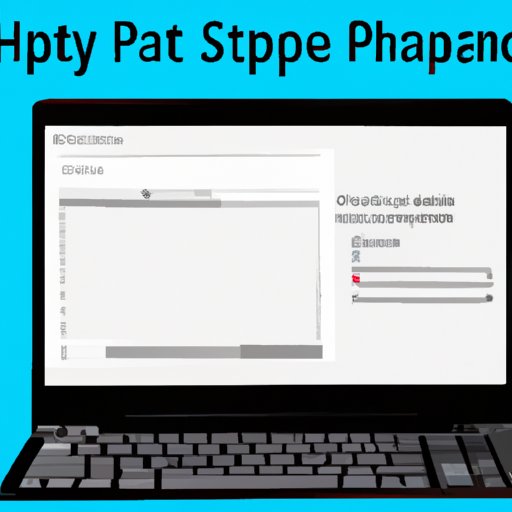
I. Introduction
Do you know how to take a screenshot on an HP laptop? If not, you’re missing out on a handy feature that can help you capture important information and memories. Taking screenshots on an HP laptop is easy once you know how, but it’s not always immediately apparent how to do it. In this article, we’ll provide a step-by-step guide to help you take screenshots on your HP laptop with ease.
II. Step-by-step guide
The easiest way to take a screenshot on an HP laptop is through the Windows Snipping Tool, which allows you to capture a portion of your screen quickly and easily. Here’s how:
- Go to the Start menu and search for “Snipping Tool” or find it in your quick launch menu.
- Click “New” to create a new snip.
- Select the area of your screen that you want to capture by clicking and dragging your cursor.
- Save the screenshot by clicking “File” and choosing “Save As.”
It’s important to note that the Snipping Tool method will only capture a portion of your screen, not the entire screen. If you want to capture the entire screen, you can use the keyboard shortcuts method instead.
III. Keyboard shortcut method
HP laptops have two keyboard shortcuts available for taking screenshots, depending on whether you want to capture the entire screen or just a portion.
To capture the entire screen, press the “Windows” key and the “Print Screen” (PrtScn) key at the same time. The screenshot will be saved in your Pictures folder.
If you want to capture a portion of your screen, press “Windows”, “Shift”, and “S” keys at the same time to launch the Snipping Tool. From there, you can manually select the area of your screen you want to capture.
IV. Windows 10 snipping tool method
The Snipping Tool is a built-in screenshot tool on Windows 10. This method is the same as the one described earlier, but with a few minor differences. Here’s how to use the Snipping Tool on a Windows 10 HP laptop:
- Open the Start Menu and type “Snipping Tool” into the search bar.
- Click “New” and use the tool to select the area of your screen that you want to capture.
- Click “Save As” to save your screenshot.
V. Third-party software method
If the previous methods aren’t working for you, or if you’re looking for a more feature-rich screenshot tool, you can opt for a third-party software solution. One popular option is Greenshot. Here’s how to use this tool:
- Download and install Greenshot from their website.
- Open Greenshot and select “Capture Region,” “Capture Window,” or “Capture Full Screen.”
- Select the area of your screen that you want to capture.
- Save your screenshot in the desired format.
Greenshot also allows you to add annotations, crop images, and export in a variety of formats.
VI. Differences in HP models
It’s essential to note that the method for taking screenshots may differ depending on the HP laptop model you’re using. The keyboard shortcuts, for example, could vary between models. To determine which method is best for your laptop, consult your manual or manufacturer’s website.
VII. Troubleshooting
If you’re experiencing difficulties taking a screenshot, there are a couple of issues you might encounter:
- Screenshot won’t save: Some HP laptops may have a default setting that requires you to manually save screenshots each time. Check your settings to see if this is the case.
- Keyboard shortcuts not working: Occasionally, the keyboard shortcuts mentioned above don’t work. If this happens, restart your laptop, and try again.
VIII. Conclusion
Taking a screenshot on an HP laptop might seem like a daunting task, especially if you’re new to this feature. However, once you get the hang of it, it’s a tool you won’t want to be without. Whether you need to save a recipe, capture a gaming moment, or mark up a problematic message, taking a screenshot with an HP laptop is a quick and easy way to accomplish it.
Try different methods out and see which one works best for you. Whatever method you choose, we hope this article has been useful in helping you take a screenshot on your HP laptop.




