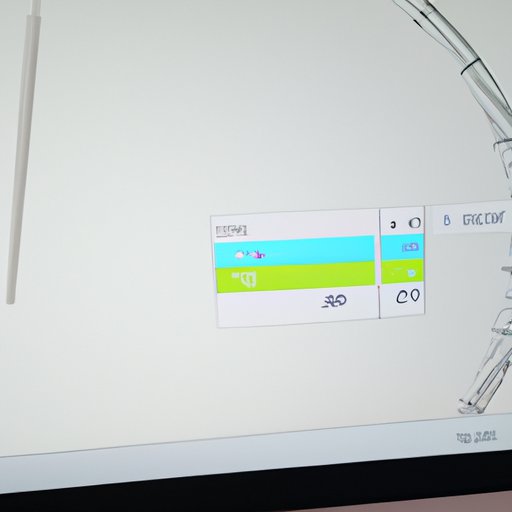
How to Take a Screenshot on Chromebook – A Step by Step Guide
Chromebook is a unique type of laptop, widely known for its simple, easy-to-use interface. These laptops are powered by Google’s Chrome OS and offer various features that make them stand out from other laptops on the market. One of the significant features of a Chromebook is the ability to take screenshots. Taking a screenshot can significantly aid in troubleshooting, creating tutorials, or sharing web content. In this article, we will take a look at how to take a screenshot on Chromebook and other related tips.
How to Take a Screenshot on a Chromebook
Chromebooks come equipped with a built-in keyboard shortcut that makes it easy to take a screenshot. The keyboard shortcut you need to press is Ctrl + Show Windows button. The Show Windows button can be found at the top of the row of function keys. The Show Windows button is represented by an icon of a rectangle with two lines on either side.
Once you have located the Show Windows button, follow these instructions to capture the entire screen or a specific area:
- To capture the entire screen, press the Ctrl + Show Windows button keys simultaneously. The screenshot will be saved as an image file in your downloads folder.
- To capture a specific area of the screen, press the Ctrl + Show Windows button keys together. Then click and drag the area you want to capture with your mouse. Release the click, and the screenshot will be saved as an image file in your downloads folder.
Changing the Default Screenshot Save Location
The default save location for a screenshot on a Chromebook is the downloads folder. However, you can change the save location to suit your preference. Changing the save location can save you time and make it easy for you to find the screenshot when you need it.
To change the default save location for your screenshots, follow these instructions:
- Click on the time status in the bottom-right corner of the screen, then select the gear icon to open the settings.
- Scroll down and click on the “Device” option.
- Select “Displays” and then click on the “Advanced” option.
- Scroll down to the “Screenshot” section and click on “Change” to select a new location to save your screenshots.
You can now select your preferred folder as the new save location for your screenshots.
Using a Chrome Extension to take Screenshots
There are several Chrome extensions you can use to take a screenshot on your Chromebook. Two recommended extensions are “Nimbus Screenshot” and “Lightshot.” These extensions offer advanced editing and annotation tools that can be useful for creating tutorials or editing web content.
To download and install these extensions, follow these instructions:
- Open your Chrome browser.
- Click on the three-dot icon in the top-right corner of the browser to open the settings.
- Scroll down and click on “Extensions.”
- Click on “Get More Extensions.”
- Search for either “Nimbus Screenshot” or “Lightshot.”
- Click on “Add to Chrome” and follow the instructions to install the selected extension.
Once the extension is installed, you can start using it to take screenshots and access the advanced editing and annotation tools it offers.
Troubleshooting Tips for Common Issues While Taking Screenshots
Even though taking a screenshot on a Chromebook is relatively simple, you may face some common problems such as low battery or insufficient disk space. Here are some troubleshooting tips for common issues:
- Always ensure that your Chromebook is adequately charged before taking a screenshot. A low battery may cause the screenshot to fail, resulting in a blank or incomplete image.
- Check the available disk space. If the disk space is low, the screenshot may not save correctly. You can clear some disk space by deleting unwanted files or documents.
- Restart your Chromebook if it’s taking too long to save the screenshot. A restart may fix the issue.
Extra Tips for Users Who Frequently Take Screenshots
If you’re someone who frequently takes screenshots on your Chromebook, you can consider installing a screenshot management app. These apps help you organize and manage your screenshots quickly and efficiently, making it easy to access them whenever you need them.
Another tip to keep in mind is to give your screenshots descriptive filenames. Descriptive filenames make it easy to identify and locate screenshots that are several months or years old.
Finally, it’s important to know why you’re taking a screenshot. If you’re taking a screenshot to troubleshoot a problem or create a tutorial, make sure the screenshot is clear and concise. If you’re taking a screenshot to share web content, ensure that you have permission to share the content and give appropriate credit to the source.
Conclusion
In this article, we have looked at how to take a screenshot on a Chromebook. We’ve shared step-by-step instructions on how to capture the entire screen or a specific area. We’ve also discussed how to change the default save location and offered recommendations for extensions to use. Additionally, we’ve provided troubleshooting tips for common issues and shared extra tips for users who frequently take screenshots. We hope these tips have been helpful, and we encourage you to start taking screenshots and share your experience.




