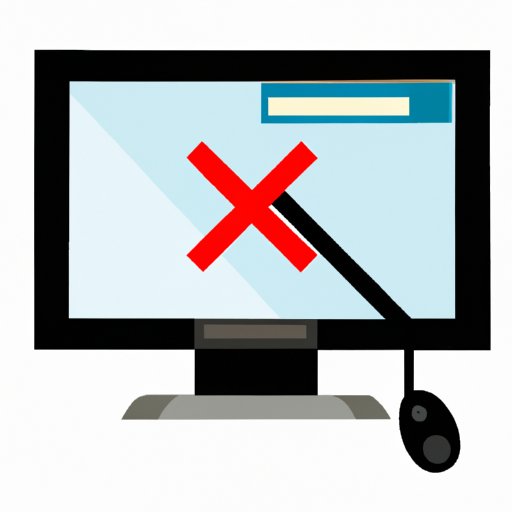
Introduction
Have you ever found yourself in a situation where you needed an image of what was displayed on your computer screen? Maybe you needed to provide visual instructions for a colleague, show proof of a software glitch, or simply wanted to save a moment in time. Whatever the reason, being able to take a screenshot on your PC can be a useful skill to have. In this article, we’ll walk you through everything you need to know about taking screenshots on your PC and provide some helpful tips and tricks.
A Step-by-Step Guide to Taking a Screenshot on Your PC
A screenshot is simply a picture of what is displayed on your computer screen. Depending on your operating system, there are different ways to take a screenshot.
Step-by-step instructions for taking a screenshot on a Windows PC:
- Press the PrintScreen key on your keyboard. This key may be abbreviated as PrtScn or similar.
- Open an image editing program, such as Microsoft Paint or Adobe Photoshop.
- Press Ctrl + V (or right-click and select Paste) to paste the screenshot into the editing program.
- Save the file as a JPEG, PNG or other image format.
Step-by-step instructions for taking a screenshot on a Mac:
- Press Command + Shift + 3 to take a screenshot of the entire screen or Command + Shift + 4 to take a screenshot of a selected area.
- The screenshot will automatically be saved to your desktop or chosen location.
Where to find the screenshot file after it’s been taken:
On a Windows PC, the screenshot will be saved to the clipboard, and you’ll need to paste it into an image editing program to save it as a file. On a Mac, the screenshot will be saved to your desktop or a location of your choosing.
The Best Screen Capture Tools for Your PC
If you frequently find yourself taking screenshots on your PC, you may benefit from using a screen capture tool. These tools offer additional features that can make taking and editing screenshots easier and more efficient.
A review of the best screen capture tools for PC users:
There are many screen capture tools available for PC users, but here are some of the most popular:
- Snagit: This tool offers a wide range of features, including the ability to capture scrolling web pages, record video of on-screen activity, and edit screenshots with annotations and effects.
- Gadwin PrintScreen: This tool allows users to customize their screenshot settings, including the file format, image quality, and capture mode.
- Lightscreen: This lightweight tool offers basic screenshot features and allows for easy customization of the screenshot capture key shortcut.
Pros and cons of each tool:
Choosing the right screen capture tool depends on your individual needs and preferences. Snagit offers the most comprehensive set of features but comes with a higher price point. Gadwin PrintScreen is a great option for customization but may have a steeper learning curve. Lightscreen may be the best choice for simplicity and ease of use.
5 Creative Uses for Screenshots on Your PC
While the primary purpose of screenshots is to capture images on your screen, they can be used for so much more. Here are five creative ways to use screenshots:
- As visual aids in presentations: Screenshots can be used to effectively illustrate points in a visual presentation.
- As reference material for projects: Taking screenshots can help you quickly and easily reference important information or workflows for projects.
- As fun keepsakes to share with friends: Screenshots of funny social media posts or interesting articles can be shared with friends as a fun keepsake.
- As proof of online activity: Screenshots can be used to provide proof of online activity, such as reporting cyberbullying or verifying an online transaction.
- As a way to capture errors or glitches for troubleshooting: Taking screenshots of error messages or software glitches can help you troubleshoot and solve technical issues.
FAQ: Common Questions and Answers About Taking Screenshots on Your PC
Answers to common questions users have about taking screenshots:
- How to take a screenshot of a single window: Press Alt + PrintScreen to capture a screenshot of the currently active window on a Windows PC.
- What the PrintScreen key does: The PrintScreen key captures a screenshot of the entire screen and saves it to the clipboard.
- How to customize the screenshot shortcut: On a Windows PC, you can customize the screenshot shortcut by using third-party software or the Snipping Tool. On a Mac, the shortcut can be customized in the Keyboard settings.
- How to take a screenshot of a specific area on your screen: On a Windows PC, press Windows Key + Shift + S to open the snipping tool, then select the area you want to capture. On a Mac, press Command + Shift + 4 and use the cursor to select the area to capture.
Troubleshooting Guide: 5 Tips to Solve Common PC Screenshot Problems
While taking screenshots on your PC is usually straightforward, there are some common issues that can arise. Here are some tips for troubleshooting these problems:
- Make sure your screen brightness is at the right level: Screenshots can be affected by your screen brightness, so make sure it’s adjusted correctly before taking a screenshot.
- Check your keyboard settings to ensure the screenshot shortcut is configured correctly: If the screenshot shortcut isn’t working, make sure it’s configured correctly in your keyboard settings.
- Verify that the screenshot file is not too large or too small: If the screenshot file is too large or too small, it may cause issues. Verify that it’s the right size for your needs.
- Check your computer’s memory and storage: Running out of memory or storage on your PC can affect the quality of your screenshots. Make sure you have sufficient space for your needs.
- Disable any third-party apps or programs that could be interfering with the screenshot process: Third-party apps or programs can sometimes interfere with the screenshot process. Try disabling them temporarily to see if it improves the issue.
Conclusion
Taking screenshots on your PC can be a helpful skill for a wide range of purposes. From capturing visual aids for presentations to troubleshooting technical issues, screenshots can save time and make communication more effective. By following the step-by-step guide and utilizing the tips and tricks provided in this article, you’ll have all the tools you need to take and edit screenshots like a pro.




