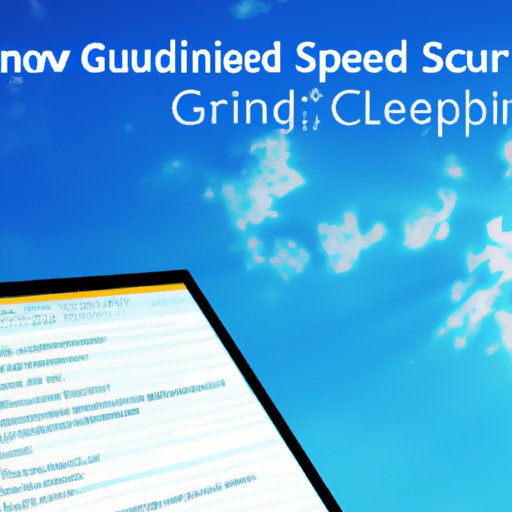
I. Introduction
Do you need to capture a moment on your computer screen? Screenshots are the perfect way to capture an instance. They let you save any moment on your screen, from an important presentation slide to a funny meme, and share it with others. In this article, we will guide you on everything you need to know about capturing screenshots on Windows.
II. Mastering the Art of Screen Captures on Windows: A Step-by-Step Guide for Beginners
Knowing how to take screenshots is an essential skill for any Windows user. It makes sharing information easier and helps to solve technical issues. You can take screenshots of anything you like on your computer- from apps to videos and web pages.
A. Importance of knowing how to take screenshots
Knowing how to take a screenshot is important, especially when you need to capture information from your screen. Screenshots are useful for sharing ideas with other people, demonstrating problems to technical support, or illustrating a story or report. With screenshots, you can easily capture and share information in a visual format.
B. Basics of screen captures on Windows
Before proceeding, it is crucial to understand the basic concepts behind taking screenshots. On Windows, there are several keyboard shortcuts and tools that you can use to capture your screen.
C. Step-by-step guide for beginners
If you are new to Windows and want to learn how to take a screenshot, you can follow the step-by-step guide below:
- Decide what you want to capture on your screen.
- Press the screenshot button to capture the selected screen area.
- Save the screenshot in the desired folder.
III. How to Take a Screenshot on Windows: 3 Easy Methods You Need to Know
There are several ways to capture a screenshot on Windows. Here are three methods that are easy and effective:
A. Overview of three methods
The three primary ways to take screenshots on Windows are:
- Using the Print Screen key
- Using the Snipping Tool
- Using the Windows Game Bar
B. Method 1: Using the Print Screen Key
The most straightforward way to take a screenshot on your Windows computer is to use the Print Screen key. To do this, follow these steps:
- Open the window that you want to capture.
- Press the Print Screen button on your keyboard. This will capture the entire screen.
- Press “Ctrl + V” or right-click and select “Paste” to paste the screenshot into a document or image file.
C. Method 2: Using the Snipping Tool
The Snipping Tool is a built-in tool in Windows for capturing screenshots. Here is how to use it:
- Press the “Windows” key and search for the “Snipping Tool.”
- Open the Snipping Tool
- Select the type of screen capture you want – full screen, window, or specific area.
- Click and drag to select the area of the screen you want to capture.
- Save the screenshot to your desired location.
D. Method 3: Using the Windows Game Bar
If you have Windows 10, you can use the built-in Game Bar, which is designed mainly for gaming, to take screenshots. Here’s how:
- Press “Windows + G” simultaneously to open the Game Bar.
- Click the camera icon to capture a screenshot of the active window or the full screen.
- The screenshot will be saved in the “videos/captures” folder by default.
IV. The Ultimate Guide to Capturing Screenshots on Windows: Tips, Tricks and Tools
If you want more advanced screenshot functionalities than the built-in tools, third-party tools can help. Snagit, Screenpresso, and Greenshot are some of the popular third-party screenshot tools. Here are some tips and tricks for better screenshots:
A. Importance of tools and tips
Using third-party tools and expert tips can help you capture better screenshots. For example, third-party tools can help capture scrolling web pages, multiple windows, and specific regions of the screen.
B. Third-party tools for advanced screenshots
Third-party screenshot tools offer advanced features beyond the built-in Windows tools. Here are some popular ones:
- Snagit – Allows users to capture text, images, and videos, edit and customize screenshots, and record screencasts.
- Screenpresso – Offers annotation tools, workflow tools, and image editing options.
- Greenshot – Allows users to capture individual windows or parts of the screen and offers advanced options for creating annotations.
C. Tips and tricks for better screenshots
Here are some tips and tricks for better screenshots:
- Use natural light or proper lighting when capturing a screenshot.
- Choose the right file format, such as PNG, for better quality images.
- Use the zoom feature to zoom in on a specific portion of the screen.
V. Windows Screenshots 101: Everything You Need to Know to Start Snapping
A. Overview of Windows screenshot functionalities
Windows offers several built-in methods for taking screenshots. It also allows third-party tool installations to provide increased functionality.
B. Detailed information on making screenshots on Windows
Windows 10 offers several features such as Snipping tool, Windows + Print Screen, Print Screen, Alt + Print Screen, and Windows Game Bar. Windows 8 and 8.1 introduced the Win + PrintScreen command, which saves any screenshot into the Pictures folder of the system.
C. Shortcut keys and tips to improve your screenshot game
Here are some shortcut keys and tips to improve your screenshot game:
- Use the “Windows + Shift + S” command to open the Snip & Sketch tool.
- Press “Windows + Alt + PrtScn” to take a screenshot of the active window and save it directly to the Pictures folder.
- Use the “Windows + PrintScreen” command to take screenshots of the full screen and automatically save it to the Pictures folder.
VI. Screenshot Secrets: How to Capture Anything on Your Windows Computer
A. Advanced screenshot functionalities
The built-in Windows screenshot tools support the basic requirements of taking screenshots, but third-party tool installations will unlock advanced functionality options.
B. How to capture video and audio along with screenshots
If you intend to capture video and audio along with screenshots, you would need more advanced third-party tools like Camtasia that captures high-quality audio and video from the computer screen.
C. Expert tips on capturing difficult screenshots
Here are expert tips for taking screenshots of difficult areas:
- Use the Snipping Tool to capture a specific region of the screen.
- Use “Windows + Alt + PrintScreen” to take a screenshot of your active window.
- Use “Windows + Shift + S” to capture a part of the screen.
VII. Windows Screenshot Mastery: Tips and Techniques for Capturing Flawless Screenshots
A. How to capture screenshots without any flaws
To capture screenshots without any flaws every time, it is important to ensure that the key tool is used for the screenshot. Consistency is vital to eliminate inconsistencies in the screenshots captured.
B. Common mistakes to avoid while taking screenshots
- Avoid using compressed or low-quality images as distortion occurs when the images are enlarged.
- Ensure the intended area is active while capturing the screenshot.
- Be careful not to capture confidential or sensitive information inadvertently.
C. Tips and techniques to capture accurate screenshots
Here are some tips and techniques to capture accurate windows screenshots:
- Use the right tool or combination of tools for difficult areas of the screen.
- Use the available editing features to enhance the screenshot image to create professional screenshots.
VIII. Capturing Screenshots on Windows: A Comprehensive Guide for All Your Needs
A. Recap of all the methods and functionalities discussed
Windows provides simple and useful features for capturing screenshots. You can use various tools and techniques for every type of screenshot needed, and the built-in tools support basic requirements. Third-party tools offer advanced features that increase productivity, allowing for annotations, custom saving locations, and work-flow capacities.
B. Screenshot troubleshooting tips
If the built-in Windows screenshot functionalities and workflow constructions do not operate, then using third-party tools is the next step. To minimize these issues, consistently use one tool for all screenshots.
C. Conclusion
Capturing screenshots is an essential skill that can improve productivity, increase communication, and documentation. Windows users have access to various tools that allow for capturing and sharing images of a computer screen.
IX. Conclusion
A. Importance of knowing how to take screenshots
Taking screenshots is a versatile technique that can increase productivity and enhance communication. It is also a great way to capture and share important information with others.
B. Recap of the article
Throughout this article, we have provided a comprehensive guide to taking screenshots on Windows. We have covered the basics of screen captures, provided step-by-step guides for different methods, described third-party tools, provided tips and techniques, and even addressed troubleshooting tips.
C. Call-to-action
Start practicing capturing screenshots and share them with others today. Mastery and practice improve the accuracy and efficiency of capturing screenshots. Unlock the vast possibilities of sharing and showing.




