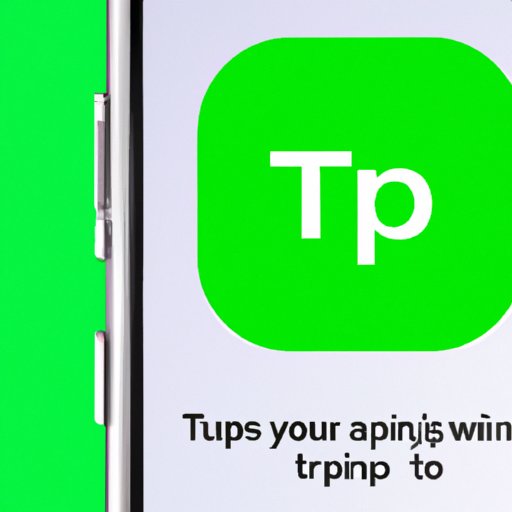
I. Introduction
When it comes to capturing information on your iPhone, taking screenshots is one of the easiest and most effective ways. Whether you want to preserve a funny conversation with your friends or capture an important detail on a webpage, screenshots can be extremely useful. However, sometimes taking a screenshot on an iPhone can be tricky, and it’s important to know the right steps to avoid any mishaps.
II. A Step-by-Step Guide for Taking a Screenshot on an iPhone
To take a screenshot on an iPhone, you need to press two buttons at the same time: the Home button and the Sleep/Wake button. These buttons are located on the front and side of the iPhone, respectively. Here are the steps you need to follow:
- Press the Home button and the Sleep/Wake button at the same time.
- The screen will briefly flash, indicating that a screenshot has been taken.
That’s it! The screenshot will be saved automatically to your iPhone’s Camera Roll.
Note: If you have a newer model of iPhone, such as the iPhone X or later, you will need to press the Volume Up button and the Side button simultaneously instead of the Home and Sleep/Wake buttons.
Once you’ve taken a screenshot, it’s important to know how to access it. Here’s how to find your screenshot:
- Go to the Photos app on your iPhone.
- Tap on the Albums tab at the bottom of the screen.
- Scroll down until you see the Screenshots album.
- Tap on the album to open it and view your screenshots.
III. Tips and Tricks for Taking the Perfect iPhone Screenshot
While the basic method of taking a screenshot on an iPhone is straightforward, there are a few tricks you can use to enhance your screenshot experience.
A. Utilizing the iPhone’s AssistiveTouch feature to take screenshots without using buttons
AssistiveTouch is a feature on your iPhone that allows you to perform various actions without using physical buttons. One of the actions it can perform is taking a screenshot. Here’s how to activate AssistiveTouch:
- Go to Settings on your iPhone.
- Tap on General.
- Scroll down and select Accessibility.
- Tap on AssistiveTouch and toggle the switch to turn it on.
With AssistiveTouch enabled, you can take a screenshot with just a few taps. Here’s how:
- Tap on the AssistiveTouch button on your screen to open the menu.
- Select Device from the menu.
- Tap on More.
- Select Screenshot.
That’s it! The screenshot will be saved to your Camera Roll as usual.
B. Using third-party apps to add extra functionality to screenshots
There are many third-party apps available on the App Store that can help you to annotate, modify, or share your screenshots in new and interesting ways. Here are some examples:
- Marksman: Annotate your screenshots with text, arrows, and shapes.
- Screenshotter: Automatically delete screenshots after a set period of time, saving space on your device.
- Screenshot++: Resize, crop, and add watermarks to your screenshots.
Try out different apps and find the one that works best for you.
IV. Common Problems When Taking iPhone Screenshots (and How to Fix Them)
Despite their usefulness, taking screenshots on an iPhone isn’t always straightforward. Here are some common problems you might encounter, along with solutions to fix them:
A. Accidentally triggering Siri while taking a screenshot
The problem: When attempting to take a screenshot, you might accidentally activate Siri instead of pressing the Sleep/Wake button.
The solution: To avoid this problem, make sure to press the Sleep/Wake button first, and then press the Home button. This will prevent Siri from interrupting your screenshot.
B. Capturing blurry screenshots
The problem: Sometimes when taking a screenshot, the image appears blurry or distorted.
The solution: Usually, blurry screenshots are caused by moving the phone while taking the screenshot. To avoid this problem, hold your iPhone steady while taking a screenshot. You can also press the buttons more firmly to ensure a clearer image.
V. Creative Ways to Use iPhone Screenshots
While screenshots are great for capturing information, there are many creative ways to use them as well. Here are a couple of ideas:
A. Capturing text conversations
Whether it’s with your friends or a customer service representative, sometimes it’s helpful to keep a record of a conversation for future reference. Screenshots are a quick and easy way to capture a text conversation, allowing you to refer back to it whenever you need to.
B. Annotating photos and images
If you need to make notes or annotations on an image or photo, screenshots are an excellent tool. You can use a third-party app like Marksman to add text, arrows, and other visual aids to your screenshots.
VI. How to Share iPhone Screenshots with Others
Once you’ve taken a screenshot, you might need to share it with someone else. Luckily, there are many easy ways to share screenshots on your iPhone.
A. Using the built-in sharing options in iOS
iOS has several built-in sharing options that allow you to quickly send a screenshot to someone else. Here’s how to do it:
- Open the screenshot you want to share in the Photos app.
- Tap on the Share button at the bottom left of the screen.
- Select the method you want to use to share the screenshot. You can send it as a message, email, or share it on social media, among other options.
B. Sending screenshots as attachments in an email
If you need to send a screenshot as an email attachment, you can do that too. Here’s how:
- Open the screenshot you want to send in the Photos app.
- Tap on the Share button at the bottom left of the screen.
- Select Mail from the sharing options.
- Enter the recipient’s email address and any other pertinent information.
- Tap Send!
VII. Conclusion
Taking screenshots on an iPhone is a simple yet powerful tool that can be used in a variety of ways. With this guide, you now have the knowledge to take perfect screenshots, avoid common problems, and enhance your screenshot experience with tips and tricks.




