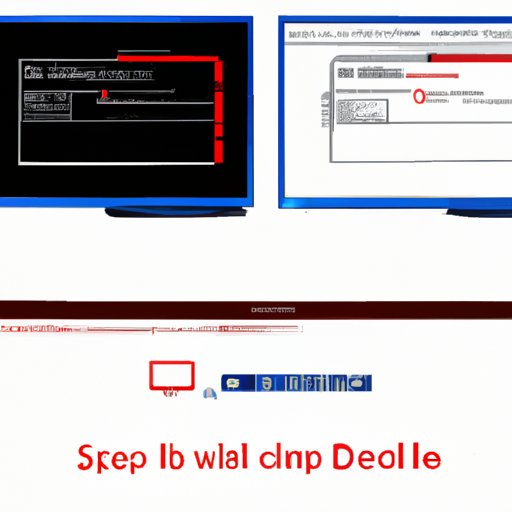
How to Take a Screenshot on a Dell: Comprehensive Guide with Troubleshooting Tips
Have you ever tried to take a screenshot on your Dell computer only to find yourself stuck trying to figure out how to do it? You’re not alone. Many Dell users struggle with capturing screenshots, which can be an important tool for work, school, or personal use. The good news is that there are several easy-to-use tools available. In this article, we’ll provide a comprehensive guide to taking and editing screenshots on a Dell, as well as troubleshooting common issues.
Using the Built-in Snipping Tool
The Snipping Tool is a built-in screenshot tool within Windows that allows users to capture screenshots of selected areas on their screen. Here’s how to use it:
- Press the Windows key or click the Start button to open the Start menu
- Type in “Snipping Tool” in the search bar
- Click the Snipping Tool app to open it
- Click “New” to start a new snip
- Drag your cursor to select the area you want to capture
- Choose from the “Pen” or “Highlighter” tools to annotate your screenshot
- Save your file or copy and paste it where needed
The Snipping Tool is especially useful for capturing specific parts of your screen, such as error messages or graphs.
Using the Print Screen Button
The Print Screen button, also known as “PrtScn”, is a simple and fast way to capture your entire screen. Here’s how to use it:
- Locate the Print Screen button on your keyboard
- Press the button once to capture your entire screen
- Open the desired application, such as Paint or Word
- Press “Ctrl + V” or right-click and select “Paste” to paste the screenshot
The Print Screen button is useful for capturing general information, such as a website or document.
Configuring the Windows Game Bar
The Windows Game Bar is a tool that is designed for gamers, but can also be used for taking screenshots. Here’s how to configure it:
- Press “Windows + G” to open the Windows Game Bar
- Click the camera icon to take a screenshot
- Select “Save” to save the screenshot to your computer
The Windows Game Bar is useful for capturing screenshots of games or other full-screen applications.
Using Third-party Software
There are several third-party screenshot tools available for download, such as Greenshot and Lightshot. Here’s how to use Greenshot:
- Download and install Greenshot to your computer
- Select the desired area for your screenshot by clicking and dragging your cursor
- Choose to annotate, highlight, or output your screenshot to a file or clipboard
Third-party software can offer additional features and customization options for more advanced users.
Editing and Annotating Screenshots
Once you have taken a screenshot, you may want to edit and annotate it before sharing or saving. Here are some tips:
- Use the “Crop” tool in Paint to select and crop specific areas of your screenshot
- Add text, arrows, and other annotations using the “Text” or “Marker” tools in Paint or Word
- Use third-party editing software such as Adobe Photoshop for more advanced editing capabilities
By editing and annotating your screenshots, you can make them more informative and easier to understand.
Troubleshooting Common Screenshot Issues
Occasionally, users may encounter issues when taking screenshots. Here are some common problems and solutions:
- If your screenshot is not saving, check to make sure you have sufficient storage space on your computer
- If your screenshot is blurry, try retaking it or changing the resolution of your screen
- If the Snipping Tool is not working, try restarting your computer or updating your software
Conclusion: Practice and Explore
Taking and editing screenshots on a Dell can be an incredibly useful tool for both professional and personal use. By learning how to use the built-in Snipping Tool and print screen button, configuring the Windows Game Bar, and exploring third-party software, you can capture and edit screenshots with ease. Don’t be afraid to experiment with different tools and methods to find what works best for you.




