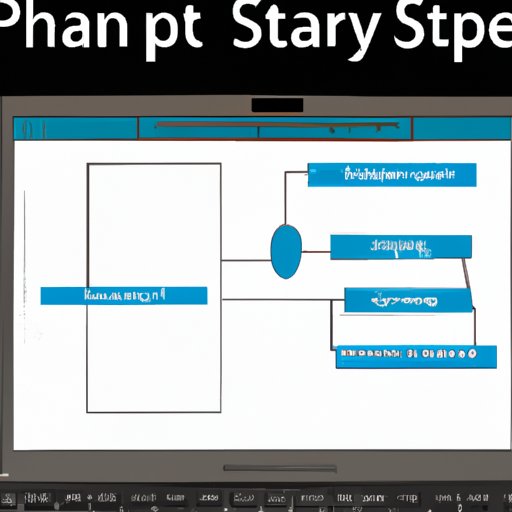
Introduction
Have you ever wanted to capture an image on your HP laptop screen? Screenshots are an easy and effective way to do just that. This article will guide you through several methods for taking screenshots on a HP laptop. Whether you need to capture an error message, an important email, or just an image you want to save, we’ve got you covered.
Step-by-Step Guide: Easiest Ways to Take Screenshots on Your HP Laptop
HP laptops provide several methods for taking screenshots, each of which is useful depending on your needs. Here are the easiest ways to take screenshots on your HP laptop:
Method 1: Using the PrtScn key
The PrtScn key is one of the easiest ways to take a screenshot on your HP laptop. Here’s how to do it:
- Ensure the screen you want to capture is active
- Press the PrtScn key once to capture the entire screen
- Alternatively, press the Windows key+PrtScn to capture the entire screen and save it directly in the Screenshots folder
- To capture an active window, press the Alt key + PrtScn key
- The screenshot will be saved in the Screenshots folder in the Pictures library in your computer.
Method 2: Using the Snipping Tool
The Snipping Tool is another easy-to-use tool that lets you capture and save any part of your screen. Here’s how to use it:
- Click on the Start menu or Windows icon then type snip in the search bar and choose Snipping Tool
- Click on New to start the screenshot
- Select the type of snip you want to make and select the area you want to save
- Edit the screenshot if you like and click on the Save icon
- Choose the filename and location to save the screenshot
Method 3: Using Keyboard Shortcuts
Using keyboard shortcuts can be a fast and efficient way to capture your screen. Here are the keyboard shortcuts that can help you take screenshots on your HP laptop:
- To capture the entire screen, press the Windows key + PrtScn
- To capture an active window, press Alt + PrtScn
- To capture a freeform portion of the screen, press Windows key+Shift+S
- Click and drag the cursor to select the area you want to capture
- The screenshot will be copied to the clipboard, and paste it in the desired editor.
Method 4: Using Windows Game Bar
If you’re using Windows 10 and want to take screenshots while gaming, this is the method for you. Follow these steps:
- Press the Windows key + G to open the Game Bar.
- Click on the camera icon or use keyboard shortcuts Windows+Alt+PrtScn to capture the screenshot.
- Choose the filename and location to save the screenshot.
Quick and Easy: 3 Tricks to Take Screenshots on Your HP Laptop in Seconds
In a hurry and want to take screenshots quickly? Try any of these 3 simple methods:
Method 1: Using Keyboard Shortcuts
Keyboard shortcuts allow you to take screenshots quickly and easily. Here are some shortcuts to consider:
- To capture the full screen, press the PrtScn key
- To capture an active window, press Alt + PrtScn
- To capture a part of the screen, press Windowskey+Shift+S
Method 2: Using the Snipping Tool
If you prefer using the Snipping Tool, use this method to take screenshots like a pro:
- Type “Snipping Tool” in the start search box and select it.
- Click on New to activate the tool
- Select the part of the screen you want to capture
- Edit your screenshot if desired and save it.
Method 3: Using the Windows Game Bar
When you’re playing a game and want to take a quick screenshot, the Windows Game Bar can help you to do it effortlessly. Here is how:
- Press the keyboard combination Window+ G keys to call up the Game Bar.
- Click on the camera icon to take a screenshot of the screen then, save it.
Expert Tips: How to Take Screenshots Like a Pro on Your HP Laptop
If you want to take your screenshotting game to the next level, here are some expert tips to consider:
Method 1: Using Third-Party Software
Third-party apps can offer more functionality than many built-in screenshot tools. Here are some third-party apps to consider for taking screenshots:
- Nimbus Screenshot and Screencast: A great tool for taking accurate screenshots while providing tools for editing and annotation.
- Greenshot: This is an open-source screenshot tool that offers a variety of screenshot features, such as editing, sharing, and integrating with other programs.
- Lightshot: A free and easy-to-use screenshot tool that offers a number of editing features
Method 2: Enhancing the Quality of Your Screenshots
To enhance the quality of your screenshots, consider the following tips:
- Maximize your screen before taking a screenshot to ensure you capture as much of the image as possible.
- Consider using enhanced color options to emphasize specific parts of the screen or capture high-def quality screenshots.
- Use a third-party editing tool like Adobe Photoshop to cut and enhance certain parts of the screenshot.
Method 3: Saving Screenshots in the Appropriate Format
When taking screenshots, it’s essential to save them in the correct format for easy sharing and viewing. The most common image formats include JPG, PNG, and BMP.
Troubleshooting: Common Problems with Taking Screenshots on Your HP Laptop and How to Fix Them
While taking screenshots on your HP laptop may seem easy, it’s possible to encounter a few issues. Here are some common problems and how to solve them:
Problem 1: Blurry Screenshots
If your screenshots are blurry, try the following methods to fix them:
- Ensure that your screen resolution is appropriate.
- Ensure that the image size is not reduced or compressed
- Clean your computer screen and camera to ensure there’s no hindrance on the clarity of the image.
- Use software that features sharpening options for image rendering.
Problem 2: Not Capturing the Entire Screen
If your screenshot isn’t capturing the entire screen, try the following methods to fix it:
- Check your laptop’s screen resolution settings to make sure they’re appropriate.
- Increase the screen zoom to a maximum so that everything fits into the screen.
- Reduce the screen resolution, which typically opens up more space and allows you to capture more screens.
Comparison: What’s the Best Way to Take Screenshots on Your HP Laptop?
The best way to take a screenshot on your HP laptop depends on the situation. Here are our recommendations:
- :
- If you want to quickly capture a full screen, use Method 1: Using the PrtScn key or Method 3: Using Keyboard Shortcuts.
- If you need to capture a specific area of the screen, use Method 2: Using the Snipping Tool or Method 3: Using Keyboard Shortcuts for a part of the screen
- If you’re playing a game, use Method 4: Using Windows Game Bar to take quick screenshots
- If you require advanced screenshotting features, consider using third-party apps outlined in Method 1: Using Third-Party Software,
Conclusion
Taking a screenshot on your HP laptop has never been easier with the tips and tricks outlined in this article. Whether you need to capture a full screen, part of one, or enhance the quality of your screenshots, the different methods outlined here can assist you. Don’t hesitate to share your screenshot-taking tips and tricks in the comments below.




