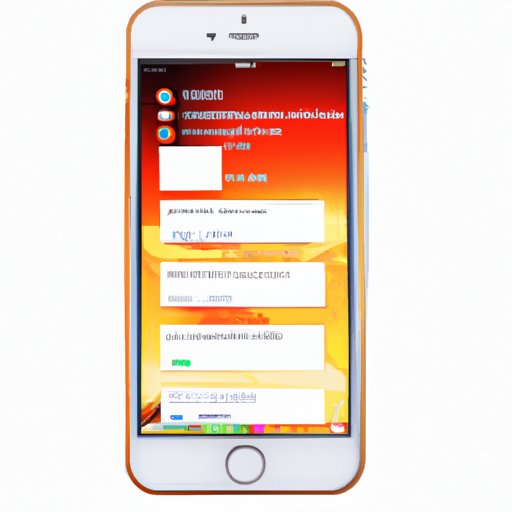
Introduction
Taking a screenshot on your iPhone 6 has numerous benefits, from sharing funny conversations, capturing a recipe, or creating a step-by-step tutorial. This article will provide a complete guide with step-by-step instructions to help you master the skill of taking a screenshot on your iPhone 6.
Step-by-Step Guide with Images
The process of taking a screenshot on your iPhone 6 is simple and quick. Follow the following steps to capture a screenshot:
- Locate the button on the top right side of your iPhone and the home button located at the bottom center
- Press the two buttons (power and home) simultaneously and let them go immediately
- A camera shutter sound and animation will confirm that the necessary action has been taken successfully
- The screenshot will be saved in your camera roll, ready for viewing or sharing
Exploring the Tools
Apart from using the buttons to take a screenshot, there are other methods that you can explore.
Using Siri
If you have an active Siri, you can command it with the words, “Take a screenshot for me.” Siri will capture your screen and save it in your camera roll. However, this might be inefficient as it involves a small level of delay.
Using AssistiveTouch
If you enable AssistiveTouch on your iPhone 6, taking a screenshot is just a few clicks away. Follow these steps:
- Open the settings app on your device, then select ‘General’ and tap on ‘Accessibility’
- Select ‘AssistiveTouch, and toggle the button to switch on the feature
- When the AssistiveTouch button appears, click on it and select ‘Device’
- Select ‘More,’ and an additional shortcuts option will appear
- Tap on ‘Screenshot’ and let the tool capture the screenshot for you
Using a Built-in Screen Recording Feature
Your iPhone 6 has a screen recording feature that allows you to record your screen activity as a video or as a series of screenshots. Here’s how to use it:
- Go to the control center and long-press the record button (it’s shaped like a circle within a circle)
- Select the option to record your screen while on your home screen
- The screen recording icon will disappear, revealing the iPhone’s status bar
- Use the control center’s stop button or the status bar to stop recording after capturing your screenshots
- Find the recorded content under photos and edit the segment to extract the screenshots of interest.
Troubleshooting Common Issues
Like any other technology, taking screenshots on an iPhone 6 comes with its challenges. Here are common issues that users might face while taking screenshots and the appropriate solutions:
Low Storage
A low storage message might prompt while trying to capture screenshots. To solve this:
- Find and delete old screenshots that you no longer need
- Free up space by deleting unwanted apps that take up a considerable amount of space on your device.
Incorrect Screenshot Content
You might capture an unintended screen or fail to capture the desired screen. To address this:
- Ensure your fingers don’t cover the camera or the home button while taking a screenshot
- Make sure you press the home button and power button simultaneously and hold briefly
- Try taking the screenshot multiple times until you successfully capture the desired screen
Comparing to Other Devices
While taking a screenshot is a common feature across devices, the process and tool availability differ from one device to the other. Here is a comparison:
Android Phones:
The process of taking a screenshot on an Android phone is similar to that of an iPhone, except that the phone might use volume down and power button combo. Some Android phones might come with additional feature-packed tools to enhance the experience of taking a screenshot
iPads:
While the process of taking a screenshot on an iPad is similar to an iPhone, some models like the iPad Pro have an additional tool. iPads can use the Apple Pencil to take a screenshot of a portion of the screen.
Alternative Methods
Do you want to explore the world of third-party applications or tethering your iPhone 6 to a computer for uploading your screenshots? Here’s what to do:
Using Third-party Applications:
Several third-party applications can help you capture screenshots on your iPhone 6. Some popular apps include “ScreenMaster,” which has editing capabilities, “Screenshotable,” and “Snip.”
Tethering Your iPhone 6 to a Computer:
To take a screenshot using your iPhone 6 while connected to your computer:
- Connect your device to your computer via USB and open iTunes
- In the device menu, click on “trust this computer,” and wait for the synchronization to complete
- Open the QuickTime Player app and click on ‘file.’
- From the dropdown list, select “New Screen Recording.”
- A menu will appear, allowing you to create a screenshot or a video.
Creative Uses
Do you want to explore the world of alternative uses for screenshots? Here are a few:
Capturing Screenshots of AR Apps
If you have augmented reality (AR) enabled apps on your iPhone 6, taking screenshots will allow you to capture augmented images. Share with friends and family to enjoy the immersive AR experience!
Using Screenshots for Online Product Reviews
Screenshots are an excellent way to write and illustrate reviews and to make them more informative for potential buyers. Take a screenshot of the product details or a picture to back up your review.
Conclusion
Taking a screenshot on an iPhone 6 is a skill that will come in handy at some point in your daily use of the device. By mastering the techniques, tips, and tricks outlined in this article, regardless of the method you choose, you will be able to capture screenshots quickly and hassle-free.
Perhaps you have challenges taking screenshots on your iPhone 6 or want to share your favorite alternative method on how to do it.




