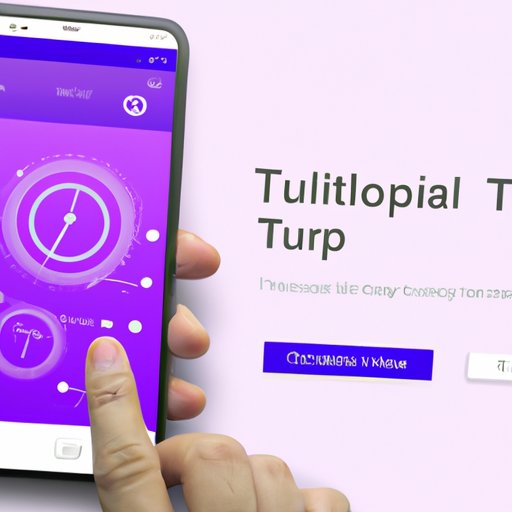
I. Introduction
If you own an iPhone, knowing how to take a screenshot can be incredibly useful. Whether you want to capture a memorable moment, save important information, or share something with others, taking a screenshot is the simplest and easiest way to do it. In this article, we’re going to provide you with a comprehensive guide on how to take a screenshot on an iPhone. We’ll cover everything from step-by-step guides to troubleshooting tips, to recommended screenshot apps. By the end of this article, you’ll be capturing screenshots on your iPhone like a pro!
II. A Step-by-Step Guide
The easiest way to take a screenshot on an iPhone is to use the built-in screenshot feature. Follow these steps to take a screenshot:
- Locate the screen that you want to capture.
- Press the power button (located on the side of your iPhone) and the volume up button (located on the opposite side) at the same time.
- The screen will flash white to indicate that a screenshot has been taken. You’ll also hear a camera shutter sound.
- To view the screenshot, go to the Photos app on your iPhone and look in the ‘Screenshots’ folder.
Note: If you have an iPhone without a home button, such as the iPhone X and later models, you’ll need to press the power button and the volume up button on the same side of the device instead.
If you’re having trouble taking a screenshot, try these troubleshooting tips:
- Make sure you’re pressing both buttons at the same time. If you’re pressing them one after the other, the screenshot feature may not work.
- Ensure that you’re pressing both buttons firmly enough. If you’re pressing them too lightly, the screenshot feature may not work.
- If you have a protective case on your iPhone, make sure it’s not interfering with your ability to press the buttons.
- Restart your iPhone and try taking the screenshot again.
III. Illustrated Tutorial
To better illustrate how to take a screenshot on an iPhone, here is a simple illustrated tutorial:

IV. Video Tutorial
If you prefer a video tutorial, check out this YouTube video:
V. Quick Tips
Here are some quick tips for taking screenshots on an iPhone:
- Be wary of accidentally pressing the power and volume up buttons when adjusting the volume or turning your phone on and off.
- If you want to capture a screenshot of a long page, such as a webpage or text message thread, try taking multiple screenshots and stitching them together using a photo editing app.
- Consider using the markup tool in the Photos app to add annotations and highlights to your screenshots.
VI. Troubleshooting Tips
If you’re experiencing issues with your iPhone’s screenshot feature, try these troubleshooting tips:
- If your screenshots are not being saved to your Photos app, check to see if you have enough storage space on your iPhone. If you’re running low on space, you may need to delete some files or photos to make room for your screenshots.
- If your screenshots are too large to upload or share, try compressing them using a photo editing app.
- If you’re having trouble taking a screenshot on a specific app or screen, try exiting the app and reopening it. This can sometimes solve the problem.
VII. Top Screenshot Apps
If you want to take your screenshot game to the next level, consider downloading one of these top screenshot apps:
- Snagit: Provides additional editing and customization features, such as the ability to blur sensitive information or add arrows and text to your screenshots.
- Evernote Scannable: Designed for taking screenshots of documents and receipts, this app automatically crops the image and enhances the quality for optimal readability.
- CloudApp: Allows you to easily share and collaborate on screenshots with others, as well as record short videos.
- Nimbus Screenshot: Provides additional annotation and sharing features, as well as the ability to capture entire webpages or long documents.
- Screenshot Pro: Offers customizable screenshot settings and the ability to capture scrolling screenshots.
VIII. Conclusion
Taking a screenshot on an iPhone is a simple and useful tool that everyone should know how to use. Whether you’re capturing a funny meme or an important piece of information, knowing how to take a screenshot can save you time and energy. We hope this comprehensive guide has helped you learn how to take a screenshot on your iPhone, troubleshoot any issues you may have encountered, and explore additional apps to enhance your screenshot-taking experience.




