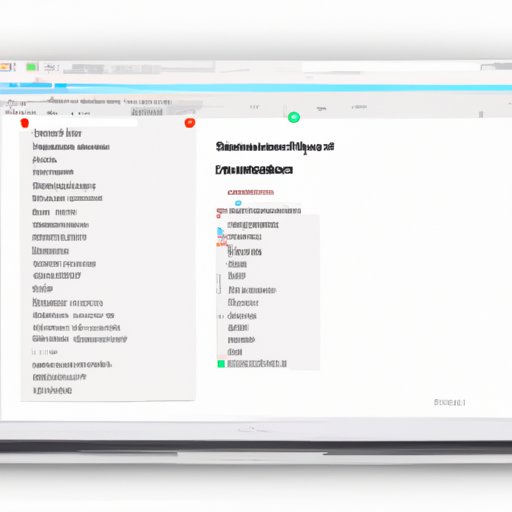
Introduction
Screenshots are useful for capturing information, sharing funny memes or interesting articles, and documenting errors or technical issues. Learning how to take a screenshot on your MacBook Pro is a simple and useful skill that can save you time and energy. In this article, we will cover the basics of screenshotting on MacBook Pro and share some advanced techniques and troubleshooting tips so that you can capture anything on your screen with confidence.
Quick and Easy: 3 Ways to Take a Screenshot on MacBook Pro
There are three primary ways to take a screenshot on your MacBook Pro: by using keyboard shortcuts, the Grab app, or the Preview app.
Using Keyboard Shortcuts
The easiest and quickest way to take a screenshot on your MacBook Pro is to use keyboard shortcuts.
- To capture the entire screen, press Command + Shift + 3. The screenshot will be saved to your desktop as a PNG file with a name in the format “Screen Shot [date at time].png.”
- To capture a specific area on the screen, press Command + Shift + 4, then drag the crosshair cursor to select the area you want to capture. Release the mouse button or trackpad to take the screenshot. The screenshot will be saved to your desktop as a PNG file with a name in the same format.
- To capture a specific window, press Command + Shift + 4, then press the space bar. The cursor will change to a camera icon. Move the camera icon over the window you want to capture and click the window. The screenshot will be saved to your desktop as a PNG file with a name in the same format.
Using keyboard shortcuts is easy and convenient, especially if you need to take a screenshot quickly. However, it may not be suitable for capturing more specific or detailed information.
Using the Grab App
The Grab app is a built-in tool that can capture screenshots on your MacBook Pro.
- Open the Grab app, which you can find under “Utilities” in “Applications.”
- In the Grab menu, select “Capture” and choose one of the options to capture a screen, window, or selection. You can also choose to delay the capture by seconds or minutes or include the cursor in the screenshot.
- After capturing, you can preview the screenshot, edit or annotate it, and save it to your desired location.
The Grab app also offers more comprehensive editing tools than keyboard shortcuts, but it may take a little longer to use, especially if you need to capture several screenshots at once.
Using the Preview App
The Preview app on your MacBook Pro is primarily used for viewing and editing images, but it also has a screenshot feature.
- Open the Preview app, which you can find in “Applications.”
- In the “File” menu, select “Take Screenshot” and choose one of the options to capture a screen, window, or selection.
- After capturing, the screenshot will be opened and saved as a new Preview file where you can edit and annotate it.
Although it may take a little longer to capture a screenshot with the Preview app, it offers more comprehensive editing and annotation features than the other methods.
A Step-by-Step Guide to Capturing Images on MacBook Pro
If you need more detailed guidance on how to capture screenshots on your MacBook Pro, here is a step-by-step guide for each of the three methods mentioned previously.
Using Keyboard Shortcuts:
- Press Command + Shift + 3 to capture the entire screen or Command + Shift + 4 to capture a specific area or window.
- You will hear a camera shutter sound effect, which means the screenshot has been taken.
- The screenshot will be saved to your desktop as a PNG file.
Using the Grab App:
- Open the Grab app in “Applications > Utilities.”
- In the menu, select “Capture” and choose one of the options to screen, window, or selection.
- Adjust the settings according to your preference, such as including or excluding the cursor or delaying the capture.
- Click “Capture” to take the screenshot.
- The screenshot will be displayed in a new window, where you can preview, edit, and save it.
Using the Preview App:
- Open the Preview app in “Applications.”
- In the “File” menu, select “Take Screenshot” and choose one of the options to screen, window, or selection.
- The cursor will change to a camera icon. Use the camera icon to select the area you want to capture.
- A new window will open with the screenshot. You can edit, annotate, or save it as a new file.
Once you have captured a screenshot, you can edit and annotate it using various tools and save it to your desired location.
MacBook Pro Screenshots 101: Mastering the Basics
Here are some essential tips for mastering the basics of screenshotting on your MacBook Pro:
Choosing Screenshot Formats:
By default, screenshots are saved in PNG format, but you can easily change this in the settings. Go to “System Preferences > Keyboard > Shortcuts” and click “Screenshots” to select your preferred format and location for saving screenshots.
Selecting Specific Areas to Capture:
To select a specific area on the screen to capture, use the crosshair cursor and drag it to the desired area. If you want to move the selection, press the space bar, and then use the cursor to move the selection. You can also adjust the selected area by using the arrow keys or by resizing the selection with the mouse.
Organizing and Naming Screenshots:
To keep track of your screenshots, consider organizing them into folders or using descriptive file names. You can also use the Preview app or other image editing tools to annotate your screenshots with notes, arrows, or other markings.
5 Creative Ways to Use Screenshots on Your MacBook Pro
Screenshots can be used for more than just capturing information or troubleshooting issues. Here are five creative ways to use screenshots on your MacBook Pro:
Design Inspiration:
Take screenshots of inspiring designs, color schemes, or typography to use as inspiration for your own creative projects.
Visual Presentations:
Include screenshots in your presentations or reports to provide visual aids and enhance understanding or engagement.
Collaboration and Feedback:
Use screenshots to explain ideas or provide feedback to colleagues or team members, especially if you are working remotely or have different schedules.
Social Media Posts:
Share screenshots of funny memes, inspirational quotes, or interesting articles on your social media platform to connect with your friends and followers.
Documenting Your Progress:
Take screenshots of your progress on a project or task to keep track of your accomplishments and reflect on your journey.
Pro Tips: Advanced Techniques for Screenshotting on MacBook Pro
If you already know how to take screenshots on your MacBook Pro and want to explore more advanced techniques, here are some tips:
Capturing Elements of a Webpage:
If you want to capture a specific element of a webpage, such as a button, a form, or an image, use Command + Shift + 4 and then press the space bar. This will convert the cursor into a camera icon that can select the specific element you want to capture.
Capturing an Entire Window:
If you want to capture an entire window, including the title bar and menu bar, use Command + Shift + 4, press the space bar, and then press the Option key. This will convert the cursor into a camera icon that can capture the entire window.
Using Third-Party Apps:
There are many third-party apps and tools that can be used for taking screenshots on your MacBook Pro, such as Skitch, Monosnap, or Lightshot. Each app may offer different features and editing options, so choose the one that suits your needs and preferences. Some apps may also require a subscription or in-app purchase to access advanced features.
From Keyboard Shortcuts to Third-Party Apps: All You Need to Know About Taking Screenshots on MacBook Pro
Whether you prefer using keyboard shortcuts, built-in apps, or third-party tools, taking a screenshot on your MacBook Pro is easy and convenient. However, each method has its own pros and cons, so choose the one that works best for your specific needs. Here is a quick overview of the main methods:
- Keyboard shortcuts are quick and convenient, but may not allow for more detailed annotations or editing.
- The Grab app offers more comprehensive editing tools than keyboard shortcuts, but it may take a little longer to use.
- The Preview app offers the most extensive editing and annotation features, but may take longer to capture a screenshot.
- Third-party apps and tools offer various features and editing options, but may require a subscription or in-app purchase.
Troubleshooting Guide: Fixes for Common Problems While Taking Screenshots on MacBook Pro
While taking screenshots on your MacBook Pro is relatively easy and straightforward, you may encounter some common issues, such as:
- The screenshot not capturing the desired area or element
- The screenshot being unable to save or open in other apps
- The screenshot being blurry or distorted
To fix these issues, try the following solutions:
Adjusting the Keyboard Shortcuts or Preferences:
If the shortcuts do not work or the screenshots are not saving in the desired location or format, go to “System Preferences > Keyboard > Shortcuts” and adjust the settings as needed. You can also change the format or location for saving screenshots in the same menu.
Restarting the Apps or Computer:
If the Grab app or Preview app does not work properly, try restarting the app or your computer. This may help clear any temporary glitches or processes that affect the screenshotting function.
Checking the Storage and Memory:
If the screenshots are not saving or are blurry, check that your storage and memory are not full or overloaded. Clear out any unnecessary files or apps and optimize your MacBook Pro for better performance.
Conclusion
Learning how to take a screenshot on your MacBook Pro is a useful and straightforward skill that can enhance your productivity and creativity. Whether you prefer using keyboard shortcuts, built-in apps, or third-party tools, there is a method that suits your needs and preferences. By following the steps and tips outlined in this article, you can capture anything on your screen with confidence and ease.




