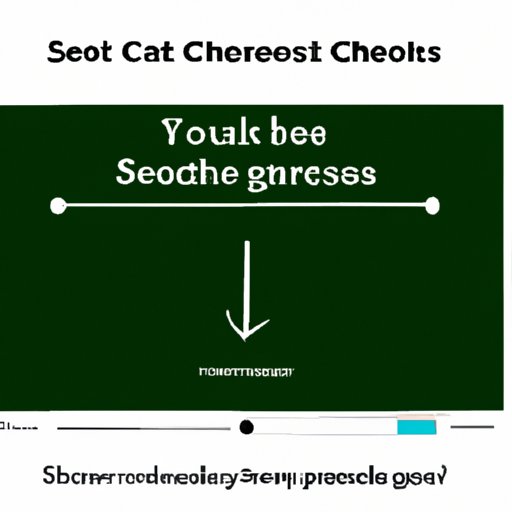
I. Introduction
Screenshots have become an integral part of modern computing. From capturing memorable moments to recording important information, screenshots are a versatile tool used by everyone, from business professionals to casual users. However, taking screenshots can sometimes be a challenge, with different operating systems and devices having different methods. In this article, we aim to provide a comprehensive guide on how to take a screenshot on any computer.
A. Importance of Screenshots
Screenshots are a powerful tool for various purposes. They can be used to capture a moment in time, provide evidence of a problem, share information, or as training material. Additionally, screenshots can be easily shared and edited, making them a convenient and quick way of communicating information.
B. Common Problems When Taking Screenshots
One common issue when taking screenshots is the picture quality. If a screenshot is low quality, it can be problematic when sharing or editing. Additionally, different operating systems and devices often have different methods for taking screenshots, making it challenging to know how to do so. In some cases, users may encounter issues with screenshots not saving or being blank.
II. Step-by-Step Guide: Taking a Screenshot on Your Computer
Before diving into specific methods, it’s important to understand how to take a screenshot. The following steps outline the general process for taking a screenshot on any device:
- Press the key combination for taking a screenshot
- The screenshot will be saved to your desktop or in a specified folder
- Open the screenshot and save or edit as necessary
A. How to Take a Screenshot on Windows
For Windows users, there are several ways to take a screenshot:
1. Using the Print Screen Button
Pressing the Print Screen (PrtScn) button captures your entire screen and saves it to your clipboard. To save the screenshot, open an image editor (such as Paint) and press Ctrl+V to paste the screenshot. Save the screenshot as a file.
2. Using Windows + Print Screen
Pressing Windows + Print Screen captures the entire screen and saves it to your computer’s default pictures folder. The screenshot will be saved in the PNG format.
3. Using the Snipping Tool
The Snipping Tool is a feature included in Windows that allows you to capture a custom area of your screen. Open the Snipping Tool from the Start menu, select the area you want to capture, and save or edit the screenshot.
B. How to Take a Screenshot on Mac OS
Mac OS users can take a screenshot using the following methods:
1. Using Command + Shift + 3
Pressing Command + Shift + 3 captures your entire screen and saves it to your desktop in the PNG format.
2. Using Command + Shift + 4
Pressing Command + Shift + 4 allows you to capture a specific area of your screen. Pressing this key combination will activate a crosshair cursor, which can be used to select the area you want to capture. The screenshot will be saved to your desktop in the PNG format.
3. Using Preview App
Preview is a built-in app on Mac OS that allows you to take screenshots. Open Preview, click File > Take Screenshot and select from three options: Selection, Window, or Entire Screen.
III. Shortcut Keys: How to Take a Screenshot on Any Computer
A. What are Shortcut Keys?
Shortcut keys are key combinations that trigger a specific action on your computer. They provide an efficient way of executing specific tasks in a quick manner.
B. How to Find Keyboard Shortcuts on Windows and Mac OS
On Windows, you can find keyboard shortcuts by opening the Start menu and typing ‘keyboard shortcuts.’ On Mac OS, keyboard shortcuts can be found by opening System Preferences > Keyboard > Shortcuts.
C. Common Shortcut Keys for Taking Screenshots
Some common shortcut keys for taking screenshots are:
- Windows: Print Screen, Windows + Print Screen, Alt + Print Screen
- Mac OS: Command + Shift + 3, Command + Shift + 4
IV. Snipping Tool: The Easy Way to Take Screenshots on Windows
A. What is the Snipping Tool?
The Snipping Tool is a built-in tool in Windows that allows you to capture custom areas of your screen.
B. How to Use the Snipping Tool
Open the Snipping Tool from the Start menu, select the area of your screen you want to capture, and save or edit the screenshot as needed.
C. Advantages of Using the Snipping Tool
The Snipping Tool provides an easy way to capture custom areas of your screen and is included in the default installation of Windows. The tool also allows for basic editing, allowing you to add annotations or highlight specific areas of the screenshot.
V. Capturing Screenshots: Five Different Methods for Mac OS
For Mac OS users, there are several methods for taking screenshots:
A. Using the Built-In Screenshot Tool
Pressing Command + Shift + 3 or Command + Shift + 4 can take screenshots, as mentioned earlier.
B. Using Grab App
The Grab app is included in Mac OS and provides advanced screenshot options. Open the app from Utilities, select the type of screenshot you want, and save or edit the screenshot as needed.
C. Using Preview App
The Preview app can also be used to take screenshots, as mentioned earlier.
D. Using Third-Party Apps
Third-party apps, such as Skitch or Lightshot, offer additional functionality and editing options that the built-in tools may not provide. These apps can be downloaded from the App Store or other sources.
E. Using Terminal for Advanced Users
Advanced users may prefer to use the Terminal command-line interface to take screenshots. The command ‘screencapture’ allows users to capture different types of screenshots and specify the file format.
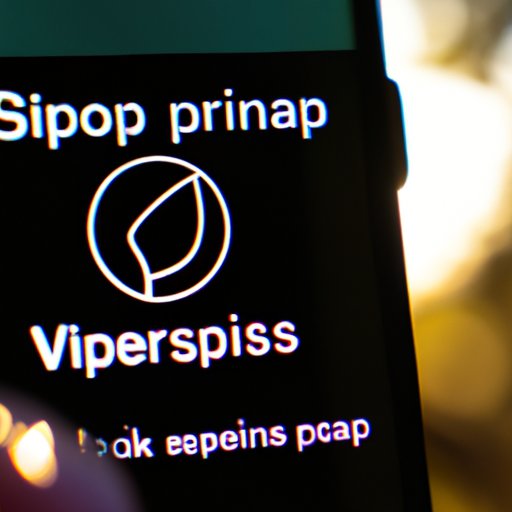
VI. Screenshot Apps: Top Picks for Capturing Screenshots on Mobile Devices
A. Overview of Screenshot Apps
Screenshot apps are mobile applications that allow users to take screenshots on their devices and provide additional editing functions.
B. Top Picks for iOS Devices
- Lightshot
- Skitch
- BlurSPY
C. Top Picks for Android Devices
- Lightshot
- Droplr
- BlurSPY
D. How to Use Screenshot Apps
Download and install the app, activate the screenshot function, take a screenshot, and edit or share as necessary.
VII. Sharing Your Screenshot: How to Share and Edit Screenshots on Your Computer
A. How to Save Screenshots
To save a screenshot, open the image editor of your choice and paste the screenshot using Ctrl+V (Windows) or Command+V (Mac OS). Save the file as needed.
B. How to Share Screenshots via Email or Social Media
You can share screenshots via email or social media by attaching them to messages or posts.
C. How to Edit Screenshots Using Built-In Tools
Built-in tools, such as Paint or Preview, offer basic editing functions, allowing you to crop, resize, or annotate the screenshot.
D. How to Use Third-Party Editing Tools
Third-party editing tools, such as GIMP or Photoshop, offer advanced editing options, allowing you to add layers, filters, or effects to the screenshot.
VIII. Troubleshooting: Common Issues When Taking Screenshots and How to Fix Them
A. Blank or Incomplete Screenshots
If a screenshot comes out blank or incomplete, open the image editor and try pasting the screenshot again. If the issue persists, restart your computer and try again.
B. Screenshots with Low Quality
If a screenshot has low quality, try selecting a higher resolution or using an editing tool to adjust the brightness or contrast.
C. Screenshots Not Saving
If screenshots are not being saved, check if your folder permissions are set correctly. Alternatively, try using a different folder or restart your computer.
D. Other Common Issues and Their Solutions
Make sure your keyboard is functioning correctly, check your settings, and update your operating system as needed. In some cases, third-party apps may interfere with your ability to take screenshots. Uninstalling or disabling these apps may solve the issue.
IX. Conclusion
A. Recap of the Topics Covered
In this article, we covered various methods for taking screenshots on different devices, including shortcut keys and third-party apps. We also discussed common issues that users may encounter when taking screenshots and how to troubleshoot these issues.
B. Final Tips for Taking Screenshots
Experiment with different methods and find the one that works best for you. Practice taking screenshots regularly and don’t be afraid to try new editing tools or techniques. Most importantly, have fun with it!
C. Importance of Practicing and Experimenting with Different Methods
Practicing and experimenting with different methods can help you become more efficient in taking and sharing screenshots and may lead to new discoveries or techniques that you never knew existed.




