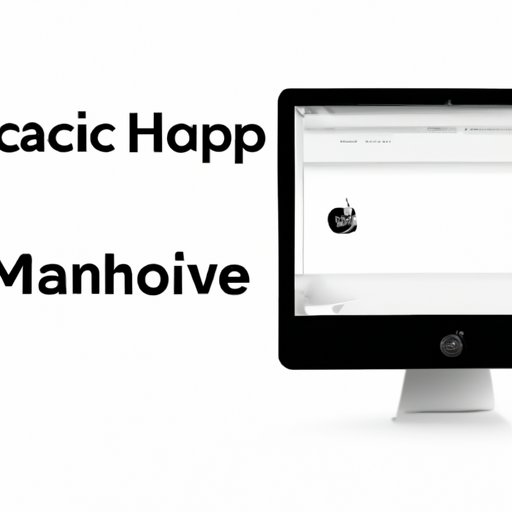
I. Introduction
Many Mac users have experienced the frustration of needing to take a quick screenshot but not knowing how. With so many different shortcut commands and options available, it can be overwhelming to know where to start. However, taking a screenshot on a Mac is actually a simple process that can be achieved in a variety of ways. This article will provide a comprehensive guide on how to take a screenshot on a Mac using different shortcut commands, the built-in Preview app, and third-party software options. We’ll also cover how to take different types of screenshots, save screenshots to different file destinations, and use hotkeys. By the end of this article, you’ll be a screenshot pro!
II. Step-by-step guide
The easiest way to take a screenshot on a Mac is to use shortcut commands. Here are the different commands you can use:
- Command + Shift + 3 – This command captures the entire screen.
- Command + Shift + 4 – This command allows you to select the area of your screen you want to capture.
- Command + Shift + 4 + Spacebar – This command captures a screenshot of a specific window.
To take a screenshot using one of these commands, simply press down on the corresponding keys and release. A screenshot will be taken and saved as a .png file on your desktop.
III. Using the Preview app
The Preview app is a built-in feature on all Macs that allows you to take screenshots quickly and with ease. Here’s how to use it:
- Open the Preview app located in your Applications folder.
- Click on the ‘File’ drop-down menu in the top left corner of your screen, then select ‘Take Screenshot’.
- You’ll be given three options: Capture Entire Screen, Capture Selected Window, and Capture Selected Portion. Choose the type of screenshot you’d like to take and click.
- Your screenshot will be taken and opened in a new Preview window. From here, you can save it to your desired location.
Preview also has a unique feature that allows you to capture a screenshot of a specific menu. Simply click on the ‘File’ drop-down menu while in Preview, then select ‘Screen Capture’ and choose ‘From Menu’.
IV. Third-party software
There are several third-party software options available for Mac users who want a more advanced screenshot experience. Here are some of the most popular options:
- Skitch – Skitch is a free, easy-to-use screenshot software that allows you to capture screenshots, add annotations, and make basic edits.
- Snagit – Snagit is a more robust software option that offers features like scrolling capture, video recording, and advanced editing tools. However, it does come at a price.
- Lightshot – Lightshot is a free, lightweight software option that allows you to capture screenshots quickly and easily.
When deciding which software to use, consider which features will be most helpful to you and your needs. If you need a basic screenshot tool, a free option like Skitch or Lightshot may be the best choice. If you need more advanced editing tools or video recording, consider investing in Snagit.
V. Different types of screenshots
There are several different types of screenshots you can capture on a Mac, depending on your needs. Here’s how to take each type:
- Full-screen screenshot: Press Command + Shift + 3.
- Selected area screenshot: Press Command + Shift + 4, then use your mouse to select the area of your screen you want to capture.
- Specific window screenshot: Press Command + Shift + 4 + Spacebar, then click on the window you want to capture.
- Menu screenshot: Open Preview, click ‘File’, then select ‘Screen Capture’ and choose ‘From Menu’.
VI. Saving screenshots
By default, all screenshots are saved as .png files on your desktop. However, you may want to save your screenshots to another location like a specific folder or a cloud service. Here’s how to change the default file destination:
- Open Terminal on your Mac.
- Type in the following command: defaults write com.apple.screencapture location
- Drag and drop the location where you want your screenshots to be saved (such as a specific folder or a cloud service) into the Terminal window to fill in the command.
- Press ‘Enter’ on your keyboard. Your screenshots will now be saved in the location you specified!
VII. Using hotkeys
Hotkeys are specific keystroke combinations that allow you to take a screenshot quickly and effortlessly. Here are some of the most useful hotkeys for taking screenshots on a Mac:
- Command + Shift + 3 – Captures the entire screen.
- Command + Shift + 4 – Allows you to select the area of your screen you want to capture.
- Command + Shift + 4 + Spacebar – Captures a screenshot of a specific window.
- Command + Control + Shift + 3 – Captures the entire screen and saves it to the clipboard for easy pasting.
- Command + Control + Shift + 4 – Allows you to select the area of your screen you want to capture and saves it to the clipboard.
VIII. Troubleshooting
If you’re experiencing issues taking a screenshot, there are several common problems and solutions. Here are some tips:
- The screenshot is not saving to my desktop: Make sure you haven’t changed the default file destination. Refer to section VI for instructions on how to change the location.
- I’m getting a black screen on my screenshot: This can happen if you’re trying to capture content that’s protected or copyrighted. Try taking a screenshot of another part of your screen.
- The screenshot is blurry or pixelated: This can occur if you’re using a retina display. Try using a third-party software like Skitch or Snagit for better resolution.
IX. Conclusion
Taking a screenshot on a Mac is a simple and useful skill that can make your life easier in a variety of ways. Whether you need to capture an image, document, or menu, there are several different methods available to choose from. By following the step-by-step guide above, you’ll be able to take a screenshot on your Mac with ease. Remember to consider your specific needs and choose the option that works best for you! We hope this guide was informative and helpful. If you have any questions or feedback, please leave them in the comments below.




