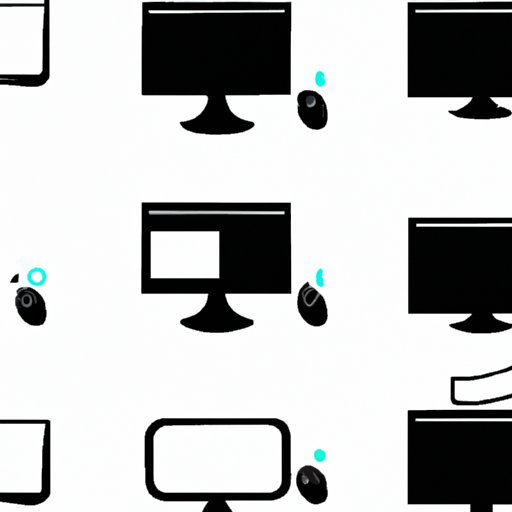
Introduction
Taking screenshots on a Windows PC can be incredibly useful for a variety of reasons, whether you need to capture an important email, save a recipe from a website, or troubleshoot a technical issue. In this article, we will explore the ultimate guide to taking a Windows screen shot, covering everything from beginner-friendly methods to advanced tricks, keyboard shortcuts and more!
The Ultimate Guide to Taking a Windows Screen Shot – Tips and Tricks for Capturing Screenshots on Your PC
First of all, let’s discuss why taking screenshots is such a valuable skill to have. Screenshots can be incredibly useful in many different situations, such as demonstrating a technical problem to a support team, capturing a funny meme, or proving a point in an online debate.
There are several ways to take a screenshot on a Windows PC, starting with the Print Screen button located on your keyboard. Pressing this key captures a screenshot of your entire desktop, which you can then paste into a program like Microsoft Paint or Word and save as an image file.
If you need more control over the area that you capture, the Snipping Tool is a built-in tool that allows you to take a screenshot of a specific area of your screen. With this tool, you can capture anything from a single window to a freehand shape. You can even include annotations like arrows, text boxes, and highlights.
For more advanced users, there are other third-party tools available, such as Lightshot and Greenshot, which offer more features and functionalities for capturing screenshots, such as better editing tools, cloud storage for your captures or even the ability to capture scrolling screenshots.
Easy Steps to Take Windows Screen Shot – A Beginner’s Guide to Capturing Screenshots
If you’re new to capturing screenshots on your Windows PC, don’t worry. There are several easy methods that you can start with!
The first and most basic method is to use the Print Screen button on your keyboard. Simply press this key to capture your whole screen and then paste the image into a program like Paint and save it in the desired format.
If you want a more specific screenshot, using the Snipping Tool is straightforward and a great option. Simply find the tool in your Start Menu or by typing “Snipping Tool” in your search box located on the lower left side of your screen, to get started. Then, click “New” to start the capture process, select the area of your screen you want to capture, add annotations if you desire, and hit save!
How to Take a Windows Screen Shot like a Pro – Advanced Tricks for Capturing Screenshots on Your PC
If you’re looking for more advanced techniques for capturing screenshots, there are several tips and tricks to consider.
If you need to take a screenshot of a specific part of your screen, such as an error message or a small window, the Snipping Tool is still a great option. To make things even more efficient, you can also customize the tool to be part of your Windows 10 quick actions, allowing you to take a screenshot with a single click.
Third-party tools such as Greenshot and Lightshot are excellent options for capturing and editing screenshots efficiently. These tools offer a lot of additional features such as cloud storage, automatic file naming, and even OCR text recognition!
Windows Keyboard Shortcuts for Taking Screen Shots – Quick and Handy Tips for Capturing Screenshots
If you are looking for a quick and efficient way to take a screenshot without using the Snipping Tool or third-party software, keyboard shortcuts are your answer. Here are some of the most common keyboard shortcuts for taking screenshots in Windows:
- Print Screen: Captures a screenshot of your entire desktop, which can then be pasted into an image editing program and edited
- Windows key + PrtScr: Captures a screenshot and automatically saves it to your Pictures > Screenshots folder
- Windows key + Shift + S: Opens the Windows Snipping Tool, allowing you to capture specific portions of your screen using a variety of shapes and tools
It’s important to note that keyboard shortcuts can vary depending on your Windows version. However, in general, these are the most common shortcuts that are currently in use in Windows 10.
Top 3 Methods for Taking Windows Screen Shots – A Comprehensive Guide for Different Types of Screenshots
When it comes to taking screenshots, everyone has different preferences. Here, we’ve distilled the top three methods that you can use based on your requirements:
- The Print Screen Method: As mentioned previously, this method captures your entire screen, making it ideal for keeping full records of your work, a complete webpage on your browser, or if you simply want to copy and paste something exactly as you see it onto a program.
- The Windows Snipping Tool Method: Ideal for taking pictures of specific areas of the screen, perfect for an error message or necessary action from your work or research
- Third-Party Tools Method: Ideally used for anyone wanting more functionality and flexibility in their screenshots, with additional features like one-click cropping, OCR recognition of text, and cloud storage.
Conclusion
Now that you’ve learned the ins and outs of screenshots on your Windows PC, you’ll never have to worry about capturing and saving important information again! Whether you’re a beginner or an advanced user, there are plenty of options and tricks for screenshot-taking at your disposal. From the Print Screen button to third-party software, there’s a method that will work for everyone.
So next time you want to capture a funny meme or report an error message, don’t hesitate.




