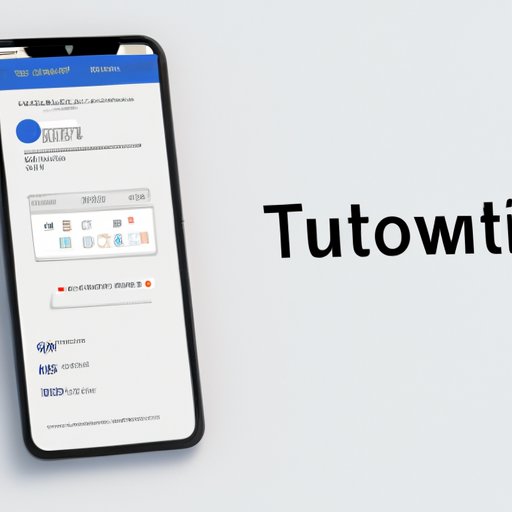
I. Introduction
One of the great features of smartphones is the ability to capture screenshots. Whether you want to save an image, show someone a text conversation, or create a record of something important, screenshots are a convenient and simple way to do it. If you own an iPhone but have never taken a screenshot, or if you’re looking for tips and tricks to improve your technique, then this article is for you. We’ll provide a step-by-step guide, a video tutorial, an infographic, and more to help you learn how to take an iPhone screenshot.
II. Step-by-Step Guide
The easiest and most common way to take a screenshot on an iPhone is by using the device’s physical buttons. This method works on all iPhone models, from the iPhone 6 to the latest iPhone 12.
A. Explanation of the benefits of using this method
Using physical buttons to take a screenshot is an intuitive and straightforward process that requires no additional software or apps. It’s fast, and it saves images in high resolution, making it ideal for taking screenshots of web pages, images, or apps.
B. Detailed instructions for taking a screenshot using an iPhone
To take a screenshot on your iPhone, follow these simple steps:
- Go to the screen you wish to capture
- Press the Sleep/Wake button (located on the right side of the device) and the Home button (located on the bottom of the screen) at the same time.
- The screen will flash white, and you’ll hear a camera shutter sound, indicating that the screenshot has been taken.
- The screenshot will be saved to your Photos app in the “Screenshots” folder.
That’s it! You can now see, edit, or share the screenshot as needed.
C. Screenshots to illustrate each step

III. Video Tutorial
If you’re more of a visual learner, then a video tutorial might be a better option for you. In this section, we’ll provide you with a step-by-step video demonstrating how to take a screenshot on your iPhone.
A. Explanation of benefits of using this method
A video tutorial is an ideal method for people who prefer to see instructions in action rather than just reading or seeing images. It allows you to pause and rewind the video, go at your own pace, and understand the process more deeply.
B. Step-by-step video tutorial demonstrating how to take a screenshot on an iPhone
IV. Infographic
If you’re a visual learner who prefers more detail than the video provides, an infographic might be the solution. In this section, we’ll provide you with a visual explanation of how to take a screenshot on your iPhone using an infographic.
A. Explanation of benefits of using this method
An infographic is a visual representation of information that presents complex information in an easy-to-understand way. It’s a great method for distilling a lot of information into a straightforward format.
B. Visual explanation of how to take a screenshot on an iPhone using an infographic

V. Comparison to Other Smartphones
Understanding the differences between how to take a screenshot on an iPhone and other popular smartphones can be helpful, especially if you’re switching to a new device. In this section, we’ll compare how to take a screenshot on an iPhone with other popular smartphones.
A. Explanation of the benefits of understanding the differences between how to take a screenshot on an iPhone and other popular smartphones
Knowing how to take screenshots on other devices can be helpful when troubleshooting or switching devices. It can also help you to understand the strengths and weaknesses of different devices and make informed decisions when purchasing a new smartphone.
B. Comparative analysis of how to take a screenshot on an iPhone and other popular smartphones
To take a screenshot on other popular smartphones, follow these steps:
- Samsung Galaxy: Press the power button and the home button at the same time.
- Google Pixel: Press the power button and the volume down button at the same time.
- LG: Press the power button and the volume down button at the same time.
- HTC: Press the power button and the volume down button at the same time.
C. Highlight any differences or unique features that make the iPhone screenshot process stand out
The iPhone screenshot process doesn’t have any unique features that distinguish it from other devices, but it’s consistent across all models and easy to remember.
VI. Common Mistakes to Avoid
When taking a screenshot on your iPhone, there are some common mistakes that you should try to avoid. In this section, we’ll outline some of these mistakes and give you tips for avoiding them.
A. Explanation of the benefits of avoiding these common mistakes
Avoiding common mistakes will help you take screenshots more efficiently and reduce the likelihood of having to retake a screenshot.
B. Description of the common mistakes people make when trying to take a screenshot on their iPhone
- Pressing the Home button too quickly after pressing the Sleep/Wake button, resulting in a failed screenshot.
- Blocking the screen with your fingers or hand while taking the screenshot.
- Forgetting to turn on the AssistiveTouch feature if physical buttons are not working.
C. Tips for avoiding errors and achieving a successful screenshot
- Hold both buttons down for at least a second to ensure the screenshot takes.
- Try taking the screenshot with two hands to avoid blocking the screen.
- Make sure AssistiveTouch is turned on before attempting to take a screenshot using this method.
VII. Conclusion
Taking a screenshot on your iPhone is a simple process that can be done in seconds using physical buttons. However, everyone has their own learning style and preferences, which is why we’ve provided a step-by-step guide, video tutorial, infographic, and more to help you learn how to take an iPhone screenshot. By avoiding common mistakes and understanding other popular smartphones, you’ll be able to efficiently capture whatever you need with ease.




