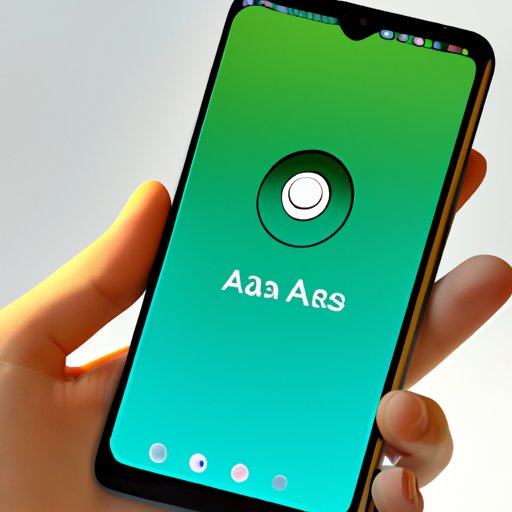
Introduction
Taking screenshots on Android is an essential feature that can be used in many different situations, such as to capture a funny meme, important message, or critical information. However, not all Android devices have the same way of taking screenshots, and some users may be unaware of the options available on their device. Therefore, this article aims to provide a comprehensive guide on how to take a screenshot on Android, including several different methods.
Step-by-step guide
To take a screenshot on an Android device, the most common method is to use the physical buttons combination. Different brands of smartphones have different combinations. For example, on Pixel and some Samsung phones:
- Press and hold the power button and Volume Down buttons together at the same time.
- Hold these two buttons until the screen flashes and a camera shutter sound is played.
- The screenshot will be saved in the gallery or notification panel.
If the above method didn’t work, there may be others available, such as swipe gestures or using the Power Button. Keep in mind that taking screenshots may require different input combinations based on the type of Android device.
Using Google Assistant
Using Google Assistant to take a screenshot is an alternative method. To take a screenshot using Google Assistant:
- Activate Google Assistant by saying, “Hey Google”, or by holding down the home button.
- Speak, “Take a screenshot,” and wait for it to take the screenshot.
- The screenshot will then be saved in the gallery or notification panel.
Swipe gestures
Swiping gestures are another method of taking a screenshot. To take a screenshot with a swipe gesture:
- Open the screen or page you want to capture.
- Place the edge of your palm on the display’s edge. Ensure the entire screen is covered by your palm edge. The curved bottom may affect this method on newer devices.
- Swipe it across the display from right to left or left to right.
- After the screenshot-taking animation is shown on the screen, lift your hand.
- You can find the screenshot in your device’s gallery or notification panel.
Note: This gesture method does not work for all Android devices, and only a few newer models have built-in requirements for it.
Third-party apps
There are some paid and free third-party apps from the Google Play Store that can be used to take screenshots on Android. Some of the most recommended apps to try out are:
- Super Screenshot – One of the most popular apps that allows you to take scrolling screenshots and make annotations as well.
- Screen Master – A featured-packed app that also has a built-in image editor and comes with a configurable quick access panel.
- Screen Capture – A simple and lightweight app that can capture images, video and you can set a delay.
Using the Power Button
Another method to take screenshots on Android is to use the power button. It works for most devices. To take a screenshot with the Power Button:
- Access the screen you desire to capture.
- Press and hold down both the power and volume down buttons at the same time, hold them until you hear a click or notice some animation.
- You can find your screenshot in Your Photos.
Using the Developer Options
The final method for taking screenshots on Android is to use the Developer Options. Before you’re able to use this method, you first need Developer Options enabled on your device. To enable Developer Options on Android:
- Go to Settings on your device.
- Scroll down and click on About Phone.
- Find the section that says Build Number.
- Click on Build Number 7 times, until developer options are enabled.
- Go back to Settings, and you’ll see Developer Options in the menu.
To take a screenshot using Developer Options:
- Enable Developer Options on your device.
- Find ‘Show Coordinated Screen’, ‘OpenGL traces’ or ‘Screenshot.’ depending on the version of Android.
- Click on it and follow the standard method for capturing a screenshot using your Android device.
Note: This method is only for advanced users, and most Android users won’t need to use Developer Options to take a screenshot.
Conclusion
We’ve covered a bunch of methods to take a screenshot on Android devices, including using the power button, swipe gestures, Google Assistant, third-party apps, and Developer Options. It’s always handy to know how to capture critical and funny moments, showing information to the tech support team, and it’s essential to learn different methods based on specific device requirements.
Remember, if one method doesn’t work on the device, try another one listed here. Using third-party apps or shortcuts may make things easier, and always make sure to check if your device has any pre-installed features that you can use. Through this guide, make sure to capture every essential detail, fun moment and share it with the world.




