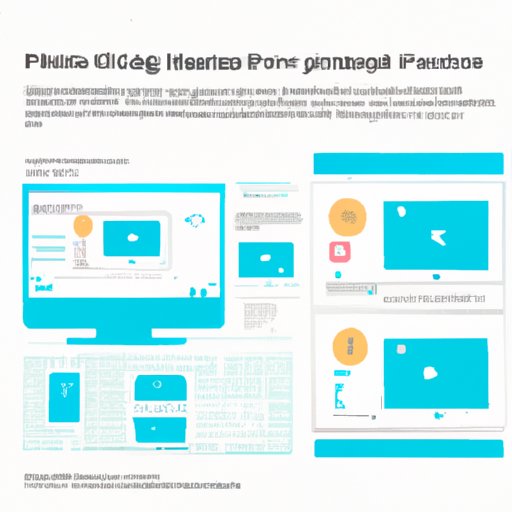
I. Introduction
Have you ever come across an online image or a document on your HP laptop that you want to save or share with your friends? Taking a screenshot of the entire image or a part of it is the quickest and simplest way to do it. Knowing how to take a screenshot on your HP laptop is an essential skill that can save you time and enhance your productivity. In this article, we will provide a step-by-step guide to taking a screenshot on an HP laptop, along with additional resources such as video tutorials, infographics, app recommendations, and a comparison article to help you master this skill.
II. Step-by-Step Guide
Taking a screenshot on an HP laptop is easy and straightforward. Follow these basic instructions:
- Locate the Print Screen (PrtScr) button on your keyboard. It’s usually located in the upper-right corner of the keyboard.
- Press the PrtScr button. This will take a screenshot of the entire screen and save it to the clipboard.
- If you want to take a screenshot of a specific window, click on the window first to ensure that it’s active. Then, press Alt + PrtScr. This will take a screenshot of the active window and save it to the clipboard.
- Open an image editor or a document where you want to paste the screenshot. For example, you can use Microsoft Paint, Word, or Google Docs.
- Press Ctrl+V or right-click and select “Paste” to insert the screenshot into the document or editor.
- Save the document or image.
It’s worth noting that some HP laptops may have additional keys or functions that make taking screenshots easier. Refer to your laptop’s user manual or HP support website for more information.
When you take a screenshot, you can edit or annotate it to highlight specific areas of the image or add text. Most basic image editors like Paint or the free image editor in Windows 10 allow you to perform simple editing tasks.
III. Video Tutorial
Some people find it easier to learn new skills by watching video tutorials. Here’s a video tutorial that demonstrates how to take a screenshot on an HP laptop:
Captions are provided in the video to make it easier for you to understand.
IV. Infographic
Another way to learn how to take a screenshot on an HP laptop is through infographics. Infographics are visual representations of information that make it easier to understand complex concepts.
Here’s an infographic that explains how to take a screenshot on an HP laptop:

You can save the infographic or print it out for future reference.
V. App Recommendations
If you want to take screenshots frequently or if you need to capture screenshots with advanced features, you may want to consider using third-party apps designed for this purpose.
Here are some popular app recommendations:
- Greenshot: A free and open-source screenshot tool for Windows that offers editing and annotating features.
- Jing: A free tool that allows you to take screenshots and create videos of your screen. It also offers basic editing and sharing features.
- Snagit: A paid tool that offers advanced features such as scrolling capture, video recording, and GIF creation.
These tools come with different features, costs, and user interfaces. Choose the one that suits your needs and preferences.
VI. Comparison Article
Still not sure which method to use for taking a screenshot on your HP laptop? Check out our comparison article that compares different methods for taking a screenshot on an HP laptop:
How to take a screenshot on a laptop
The article compares using the in-built Windows tool, third-party apps, or the HP keyboard for taking screenshots. It also discusses the pros and cons of each approach and the level of skill required to use them.
VII. Conclusion
Taking a screenshot on an HP laptop is an essential skill that can save you time and enhance your productivity. In this article, we provided a step-by-step guide to taking a screenshot, along with additional resources such as video tutorials, infographics, app recommendations, and a comparison article to help you master this skill. We hope you find this article helpful. If you have any feedback or questions, please let us know in the comments below.




