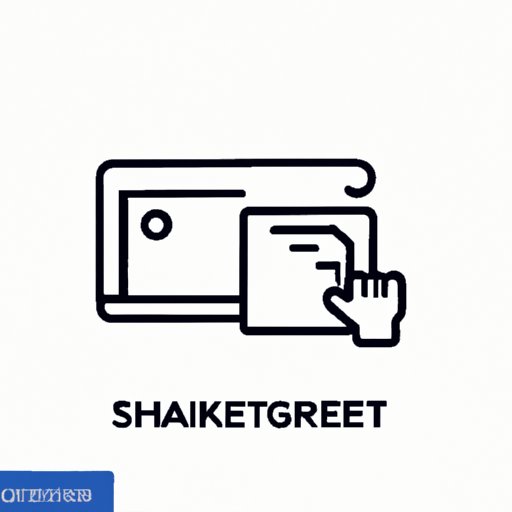
I. Introduction
Have you ever tried taking a screenshot on your laptop, only to find yourself puzzled and at a loss? Fear not, for taking a screenshot is a simple task that can be accomplished in multiple ways. In today’s digital age, capturing screenshots has become an essential tool that we use to save images and information, create tutorials, and communicate with others. This article will provide a comprehensive guide on how to take screenshots on your laptop, exploring all the different methods that you can use.
II. Step-By-Step Guide: How to Take a Screenshot on Your Laptop
Here are four different methods for taking screenshots on a laptop:
A. Using the Print Screen button (Windows)
The Print Screen button, also known as PrtScn or PrtSc, can be found on the top right corner of your keyboard. Pressing this button captures the entire screen and copies it to the clipboard. To save or share the screenshot, open an image editing software such as Paint and paste the image (by pressing “Ctrl + V”), then save it.
B. Using the Command + Shift + 3/4 keys (Mac)
On Macs, press “Command + Shift + 3” to take a screenshot of the entire screen and save it as a file on your desktop. To take a selective screenshot, press “Command + Shift + 4” and then drag the cursor over the area you wish to capture. Use the same command keys to copy the screenshot to the clipboard instead of saving it as a file.
C. Taking screenshots using the Snipping Tool (Windows)
The Snipping Tool is a built-in screen capture tool available on Windows. To access it, simply open the Start menu and type “Snipping Tool.” Once you open the tool, use the cursor to select the area you wish to capture. After you’ve captured an image, you can save it directly, copy it to the clipboard, or annotate it within the tool.
D. Taking screenshots using Grab (Mac)
Grab is a built-in screen capture tool available on Macs. To open it, search for “Grab” in the Applications folder. Select the type of screenshot you wish to take and the area you want to capture, then save or copy the image.
III. Top 5 Methods for Taking Screenshots on Laptops
Here are five different methods for taking screenshots on your laptop:
A. Using built-in Windows/Mac tools
As mentioned before, Windows and Mac laptops offer built-in screen capture tools such as the Snipping Tool and Grab, respectively. These tools provide easy access to screen capture tools that can save images in different file formats.
B. Using third-party screen capture software
Third-party screen capture software such as Lightshot and Greenshot offer additional features such as annotation tools, cloud sharing, and image editing. One should always be cautious while downloading any third-party software.
C. Taking screenshots using a browser extension
Browser extensions such as Full Page Screen Capture and Awesome Screenshot offer easy access to screen capture tools right in your browser, without the need to install additional software.
D. Using a dedicated screenshot tool/app
Apps like Snagit and ShareX are full-featured screen capture tools that offer advanced functionality such as video capture, scrolling screenshots, and image editing tools. These apps can be useful when capturing screenshots for professional work or large-scale projects.
E. Taking screenshots using a stylus or touchscreen
Many laptops today offer a touchscreen or stylus, making it easy to capture and annotate screenshots by directly drawing or writing on the screen
IV. Keyboard Shortcuts to Take Screenshots on Windows and Mac Laptops
Knowing keyboard shortcuts to capture screenshots can save a lot of time. Here are some common keyboard shortcuts for Windows and Mac laptops:
A. Common keyboard shortcuts for Windows laptops
- Windows Key + Print Screen – This saves the entire screen as an image file.
- Windows Key + Shift + S – This captures a portion of the screen and saves it to the clipboard.
- Alt + Print Screen – This captures the active window as an image file.
B. Common keyboard shortcuts for Mac laptops
- Command + Shift + 3 – This saves the entire screen as an image file.
- Command + Shift + 4 – This captures a portion of the screen and saves it as a file on the desktop.
- Command + Control + Shift + 3 – This saves the entire screen as an image file on the clipboard.
V. The Best Screen Capture Tools for Your Laptop
When selecting a screen capture tool, consider what you need it for, your level of expertise, and your budget. Here’s a comparison of some top screen capture tools:
A. Comparison of top screen capture tools
- Snagit – A feature-rich screen capture tool, available for both Windows and Mac platforms.
- Greenshot – A free, open-source screen capture tool that offers basic editing and annotation features.
- Lightshot – A lightweight screen capture tool that supports Windows and Mac platforms and offers a cloud-based sharing option.
- ShareX – A free, open-source screen capture tool that offers advanced features such as video recording and GIF creation.
- Awesome Screenshot – A browser extension that offers easy access to screen capture tools within your browser.
B. Pros and cons of each tool
- Snagit – Pros: Versatile and user-friendly; Cons: Expensive
- Greenshot – Pros: Free and open-source; Cons: Limited editing tools
- Lightshot – Pros: Lightweight and easy to use; Cons: Limited advanced features
- ShareX – Pros: Powerful and customizable; Cons: Can be overwhelming for beginners
- Awesome Screenshot – Pros: Easy to use and available within the browser; Cons: Limited editing features compared to standalone tools
C. Features to consider when choosing a screen capture tool
- Editing and annotation tools – Many screen capture tools offer built-in editing tools, such as cropping, adding text, and highlighting.
- Cloud storage and sharing – Some screen capture tools have the ability to store images in the cloud and share them with others quickly and easily.
- User interface – A user-friendly interface is crucial when it comes to screen capture tools, especially for those who are just getting started with the technology.
- Price – While many screen capture tools are free, others can be expensive, especially if you need advanced features. Consider your budget before making a decision.
VI. How to Crop and Edit Your Screenshots on a Laptop
After capturing a screenshot, editing tools can help modify, crop or enhance it. You can use the built-in editing tools on Windows/Mac or any third-party editing tool for screenshots. Common editing tasks include cropping, adding text or captions, and highlighting parts of the screenshot.
VII. Troubleshooting: What to Do When You Can’t Take a Screenshot on Your Laptop
Here are some quick fixes you can try if you run into common errors while taking screenshots on your laptop:
A. Common errors and their solutions
- “Windows cannot find the Snipping Tool” – Try searching for it again in the Start menu. If it still can’t be found, download it from the Microsoft Store.
- “Print Screen not working” – Make sure your function keys are not locked or that your keyboard is functioning properly.
- “Permission denied” – Check your user account permissions and ensure you have access to the folder where you wish to save your screenshot file.
B. Checking settings and permissions
If you’re experiencing issues taking a screenshot, verify that the settings for your screen capture tool are properly configured and that you have appropriate permissions on your device.
C. Updating drivers or software
Outdated drivers or software can often cause issues with screen capture tools. Check for any updates and make sure your device is running the latest version of its operating system.
VIII. Advanced Techniques: Using Third-Party Tools to Take Screenshots on Your Laptop
Some third-party tools offer unique features and capabilities that can enhance the screen capture experience. Here are a few things to keep in mind:
A. Comparison of advanced third-party tools
- OBS Studio – A free and open-source software that allows users to capture video footage or live streams from any source on their device.
- Monosnap – A feature-rich and user-friendly tool that supports screen capture, video capture, and cloud sharing.
- Camtasia – A complete screen recording and video editing suite designed for creating tutorials, how-to videos, and other instructional content.
B. Pros and cons of each tool
- OBS Studio – Pros: Free and open-source; Cons: Steep learning curve
- Monosnap – Pros: Comprehensive features; Cons: Subscription required for some features
- Camtasia – Pros: Robust feature set; Cons: Expensive
C. Advanced features to consider when choosing a third-party tool
- Video capture and editing – If you need to create instructional or tutorial videos, consider a tool with robust video editing features.
- Screen recording – For those needing to create video tutorials or take screenshots of applications, a screen recording feature can be beneficial.
- Collaboration – Some tools offer cloud-based sharing and collaboration features, allowing you to share screenshots with others and collaborate in real time.
IX. Conclusion
This article has provided a comprehensive guide on how to take screenshots on your laptop. From the basics of using built-in screen capture tools and common keyboard shortcuts, to comparing third-party tools and exploring advanced techniques, we’ve covered everything you need to know about taking screenshots on your laptop. Now that you know how to take screenshots on your laptop, it can save you a lot of time and enhance your productivity. Whether it’s creating tutorials, preserving memories, or communicating with others, taking screenshots has become a critical and essential part of our digital lives.
B. Importance of knowing how to take screenshots
Being able to take screenshots can be incredibly helpful in a variety of situations, including educational assignments or tutorials, or even for social media sharing. Capturing a screenshot is a quick way to save important information or record visuals for future reference, making it essential to know how to take a screenshot in today’s digital age.
C. Final thoughts and recommendations
With the variety of options and tools available to capture screenshots on your laptop, there’s no need to worry about forgetting the steps. Whenever the need arises, you now have a comprehensive guide to reference, covering all possible methods and troubleshooting tips, and even advanced techniques. With this knowledge, taking a screenshot can be accomplished with ease, helping you save time and share information efficiently.




