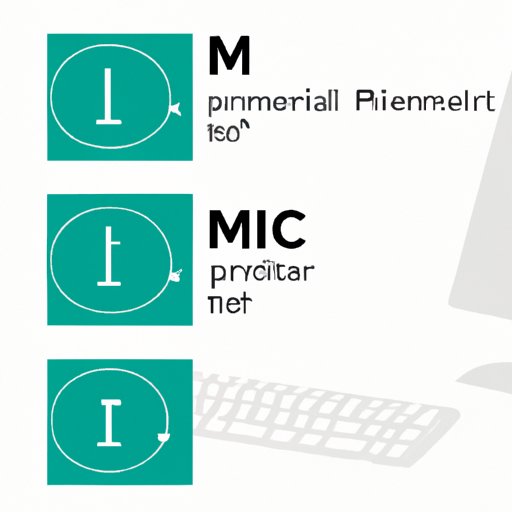
I. Introduction
Taking screenshots on a PC can be a useful tool for communicating with others, creating tutorials, and saving important information. However, many people struggle with the process of taking screenshots, or may not be aware of all the different methods available to them. In this article, we will explore seven different ways to take screenshots on your PC, including step-by-step guides, keyboard shortcuts, and third-party tools.
II. Step-by-Step Guide: How to take a screenshot on your PC
The easiest way to take a screenshot on a PC is to use built-in tools such as Snipping Tool or Print Screen. The Snipping Tool is available on Windows 7 or later, while Print Screen works on all Windows versions. Here’s how to take a screenshot using these tools:
Step 1: Identify the content you want to capture on your screen.
Step 2: Open the Snipping Tool by searching for it in the start menu or using the shortcut “Windows key + Shift + S”. For Print Screen, press the “PrtScn” or “Print Screen” button on your keyboard.
Step 3: Use the Snipping Tool cursor or your mouse to select the area of the screen you want to capture. For Print Screen, the entire screen will be captured.
Step 4: Choose your file format and save location. JPEG and PNG are the most common formats for screenshots. Save your screenshot to a location you can easily access, such as the desktop.
III. The Ultimate Shortcuts for Taking Screenshots on Your PC
Keyboard shortcuts can be a quick and easy way to take screenshots on a PC. Here are some common keyboard shortcuts:
– Windows key + PrtScn: Capture a screenshot of the entire screen and save it as a PNG file. This works on Windows 8 or later.
– Alt + PrtScn: Take a screenshot of the active window only.
– Windows key + Shift + S: Open the Snipping Tool for selecting a specific area of the screen.
Although these shortcuts may vary depending on your operating system, they provide several options for taking screenshots quickly and efficiently.
IV. Exploring the Different Tools and Methods for Taking Screenshots on Your PC
Aside from built-in tools and keyboard shortcuts, there are various third-party programs available for taking screenshots. Some of the most popular include Greenshot, Lightshot and ShareX. These tools offer more advanced features such as editing tools, timed screenshots, and cloud sharing. Here’s a list of pros and cons for each tool:
– Greenshot: User-friendly and customizable, but may have limited editing capabilities.
– Lightshot: Easy-to-use interface and social media integration, but may have limited storage options.
– ShareX: Highly customizable and versatile, but may have a steep learning curve.
When deciding which tool to use, it’s important to consider your own needs and preferences, as well as the task at hand.
V. The Top 5 Tips for Taking High-Quality Screenshots on Your PC
Capturing high-quality screenshots can make a big difference in the clarity and effectiveness of your communication. Here are some expert tips for taking the best screenshots possible:
1. Adjust your screen resolution: Higher screen resolutions can produce clearer screenshots.
2. Crop and resize your images: This can help to optimize file size and make the content more visible.
3. Remove clutter: Clear your desktop and close unnecessary programs before taking a screenshot to minimize visual distractions.
4. Use the right file format: JPEG and PNG are the most common formats for screenshots, but JPEG can cause image quality loss.
5. Experiment with lighting and sound settings: Adjusting your brightness and volume settings can optimize image and sound quality.
VI. Taking Screenshots of Hard-to-Capture Content on Your PC
Some content, such as videos or games, can be difficult to capture using traditional screenshot methods. In these cases, specialized software or hardware may be your best option. Some examples include:
– OBS Studio: A free and open-source recording and streaming software, which can capture high-quality video output.
– Elgato Game Capture: A hardware device that can capture high-resolution video of gaming content from a PC or console.
– FRAPS: A paid software program that can capture screenshots and video of games specifically.
VII. Preparing Your PC and Settings for Taking Screenshots
Adjusting your PC settings can help optimize the quality of your screenshots. Here are some tips for preparing your PC before capturing screenshots:
– Adjust brightness and sound settings: This can optimize image and sound quality.
– Close unnecessary programs: This can help reduce visual distractions.
– Clear your desktop: This can help to minimize visual clutter and ensure you capture only the necessary content.
VIII. Troubleshooting Common Issues When Taking Screenshots on Your PC
Sometimes, taking screenshots on a PC can present some challenges, such as low image quality or frozen screens. Here are some solutions to common issues:
– Update your drivers: Outdated drivers can sometimes affect the quality of screenshots.
– Adjust screen resolution: If the image quality is poor, try adjusting the screen resolution to improve it.
– Use a different tool: If a built-in tool isn’t working, try a third-party tool or keyboard shortcut instead.
If these solutions don’t work, there are several other resources available online to help troubleshoot more complex issues.
IX. Conclusion
Taking screenshots on a PC can be a useful tool for communicating and saving important information. In this article, we explored seven different methods for taking screenshots, including built-in tools, keyboard shortcuts, and third-party programs. We also provided expert tips for taking high-quality screenshots, capturing hard-to-capture content, and troubleshooting common issues. We encourage readers to experiment with different methods and share their own tips and tricks for capturing screenshots on their PC.




