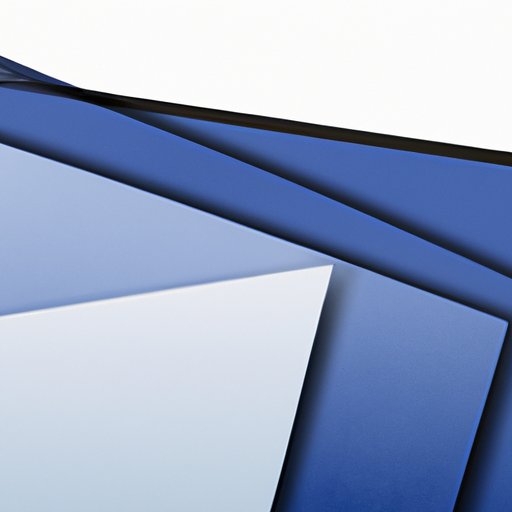
Introduction
Have you ever needed to take a screenshot on your Windows device but didn’t know how? Don’t worry; you’re not alone. Many people struggle with taking screenshots, whether it’s because they don’t know how or they don’t have the right tools. In this article, we will provide you with a comprehensive guide to taking screenshots on Windows. We will cover everything from the different types of screenshots to third-party tools that can help you take and edit screenshots with ease.
The Ultimate Guide to Taking Screenshots on Windows: Tips and Tricks
Taking screenshots can be an essential tool for many people, whether you need to capture an error message, save a photo from a website, or share something on social media. Here are some tips and tricks for taking screenshots on your Windows device:
Different Types of Screenshots
Windows allows you to take various types of screenshots, including a full-screen screenshot, a specific window screenshot, or a custom area screenshot. Depending on what you are trying to capture, you may want to use one method over another.
Built-in Windows Tools for Taking Screenshots
Windows comes with several built-in tools for capturing screenshots. The most basic method is using the Print Screen key. When you press this key, Windows will capture a screenshot of your entire screen. You can then paste this screenshot into another application, such as Paint or Microsoft Word.
Another built-in tool is the Snipping Tool. This tool allows you to capture a specific area of your screen. You can also choose to capture a free-form area or a rectangular area. The Snipping Tool also allows you to annotate your screenshot with a pen or highlighter.
A newer built-in tool in Windows 10 is the Windows Key + Print Screen. This combination captures a screenshot of your entire screen and saves it automatically in the Pictures/Screenshots folder.
Third-Party Screenshot Tools
While Windows has built-in tools for taking screenshots, there are also many third-party tools available that offer additional features. Some popular screenshot tools include Snagit, Lightshot, and Greenshot. These tools offer advanced editing features, such as cropping and adding text or arrows to your screenshots.
5 Simple Steps for Taking Screenshots on Windows Like A Pro
Here are five simple steps for taking screenshots on your Windows device:
Step 1: Press the Print Screen key
Press the Print Screen key on your keyboard. This will capture a screenshot of your entire screen.
Step 2: Paste the screenshot into an application
Open an application like Paint or Microsoft Word and press Ctrl + V to paste the screenshot.
Step 3: Save the screenshot
Click the “Save” button in the application to save your screenshot.
Step 4: Use the Snipping Tool for more precise screenshots
If you need more precise screenshots, you can use the Snipping Tool. Open the Snipping Tool and select the area of the screen you want to capture. You can then save or annotate the screenshot.
Step 5: Use third-party screenshot tools for advanced editing
If you need to do more advanced editing to your screenshots, you can use third-party tools like Snagit, Lightshot, or Greenshot. These tools offer features like cropping, adding text or arrows, and more.
Capture Your Windows Screen Effortlessly: Here’s How to Take Screenshots
Here are some additional tips for taking screenshots on your Windows device:
Tips for Taking Screenshots Efficiently and Accurately
To capture screenshots efficiently and accurately, make sure to:
- Know what type of screenshot you need to take
- Use the right tool for the job
- Save your screenshots in an organized way
Ways to Edit and Enhance Screenshots After They Are Taken
Once you’ve taken a screenshot, you may need to edit or enhance it for clarity or to highlight certain areas. Some tools that can help with this include:
- Cropping the screenshot to remove unwanted areas
- Adding text or arrows to highlight certain areas
- Adjusting brightness or contrast to make the screenshot easier to see
Beginner’s Guide to Taking Screenshots on Windows: Tips You Need to Know
If you’re a beginner who has never taken a screenshot before, here are some tips to get you started:
Common Problems Beginners Encounter
Some common problems beginners encounter when trying to take screenshots include:
- Not knowing which tool to use
- Not being able to locate the screenshots once they are taken
- Not being able to edit or enhance the screenshots
Troubleshooting Tips
If you encounter these or other issues when taking screenshots, try:
- Exploring the built-in Windows tools to find the best one for your needs
- Checking the Pictures/Screenshots folder for your screenshots
- Using third-party tools to edit or enhance your screenshots
Step-by-Step Guide to Take Screenshots on Windows: Never Miss a Moment
Here is a step-by-step guide to taking screenshots using the Windows Key + Print Screen key:
Step 1: Press the Windows Key + Print Screen key
Press the Windows Key + Print Screen key on your keyboard.
Step 2: Find your screenshot in the Pictures/Screenshots folder
Your screenshot will be automatically saved in the Pictures/Screenshots folder.
Capture Your PC Screen with Ease: Here’s How to Take Screenshots on Windows
To recap, taking screenshots on Windows can be a straightforward process that can be accomplished in a few simple steps. Remember:
- Windows has built-in tools for taking screenshots
- There are third-party tools available for more advanced editing
- Cropping, adding text or arrows, and adjusting brightness or contrast can help enhance screenshots
By knowing these tips and tricks, you’ll be able to take screenshots efficiently and accurately.
Conclusion
In conclusion, taking screenshots on Windows is a simple and useful skill that can save you time and help you communicate more effectively. By using the built-in Windows tools and third-party tools available, you can capture and edit screenshots with ease. We hope this guide has been helpful, and we encourage you to start taking screenshots today!
Thank you for reading, and if you have any further questions or need additional resources, feel free to check out our website for more information.




