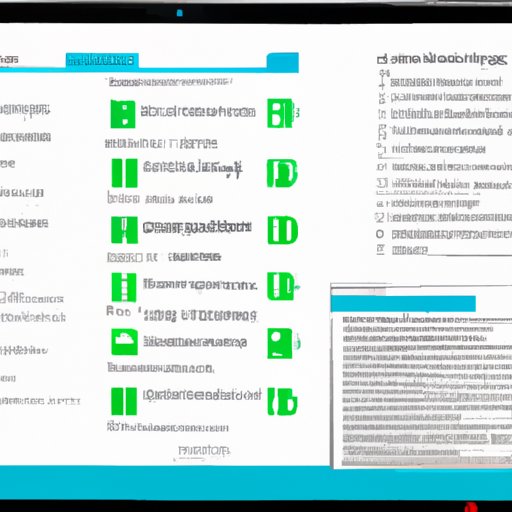
Introduction
Screenshots can be incredibly useful, whether you’re trying to show someone an error message, save a web page for future reference, or capture an image or text for creative purposes. Windows 10 offers several different ways to take screenshots, each with its own benefits and drawbacks. In this article, we’ll explore the step-by-step process for taking screenshots in Windows 10, as well as keyboard shortcuts, tools, and troubleshooting tips.
Step-by-Step Guide
There are several different ways to take screenshots in Windows 10, depending on what you want to capture and how you want to do it. Here’s a basic step-by-step guide for the most common method:
1. Navigate to the screen you want to capture.
2. Press the “Print Screen” (PrtScn) button on your keyboard. This will capture the entire screen, including any open windows or applications.
3. Open an image editor or word processing program, such as Microsoft Word or Paint.
4. Paste the screenshot by pressing CTRL + V or right-clicking and selecting “paste.”
5. Save the file as a .jpg, .png or another desired file format.
If you only want to capture a specific area of the screen, you can use the Snipping Tool or the Snip & Sketch app.
Keyboard Shortcuts
Windows 10 provides several keyboard shortcuts to help you capture different types of screenshots quickly and easily. Here’s a list of the most important shortcuts:
– Print Screen: capture the entire screen and save it to the clipboard
– Alt + Print Screen: capture the active window and save it to the clipboard
– Windows key + Print Screen: capture the entire screen and save it as a .jpg file in the Screenshots folder in your Pictures library
– Windows key + Shift + S: open the Snipping Tool and allow you to capture a customized area of the screen
Overview of Tools
Windows 10 provides several different built-in tools for capturing screenshots:
1. Print Screen: This is the most basic and versatile tool for taking screenshots. It captures the entire screen or active window and saves it to the clipboard, which you can then paste into an image editor or word processing program.
2. Snipping Tool: This app allows you to capture customized areas of the screen, such as a particular window or rectangular area. You can then save or copy the image as desired.
3. Snip & Sketch: This app works similarly to the Snipping Tool, but also allows you to annotate and edit the captured image before saving or sharing it.
Use Cases and Examples
There are countless ways to use screenshots in Windows 10, from simple documentation to more creative purposes. Here are a few real-world examples:
– Capture an error message or software bug for troubleshooting purposes
– Save an interesting or useful web page for later reference
– Capture an image or text for use in a presentation or creative project
– Document a step-by-step process for a tutorial or guide
– Capture a game or movie scene to share with friends or online community
Troubleshooting Tips
Though taking screenshots in Windows 10 is generally a straightforward process, you might encounter some issues along the way. Here are some common troubleshooting tips:
– If your screenshots appear blurry or low-quality, try saving them in a different file format (e.g. .png instead of .jpg) or adjusting your screen resolution.
– If the Snipping Tool isn’t working, try restarting your computer or updating your graphics driver.
– If you’re having trouble with keyboard shortcuts, make sure your keyboard is functioning properly and that you’re using the correct key combinations.
Conclusion
Taking screenshots in Windows 10 is a valuable skill that can save you time, help you troubleshoot tech problems, and unleash your creativity. By following the steps in this guide and experimenting with different tools and shortcuts, you can become a screenshot pro in no time! Remember to take advantage of keyboard shortcuts and built-in tools like the Snipping Tool and Snip & Sketch, and don’t be afraid to experiment with different use cases and creative projects.




