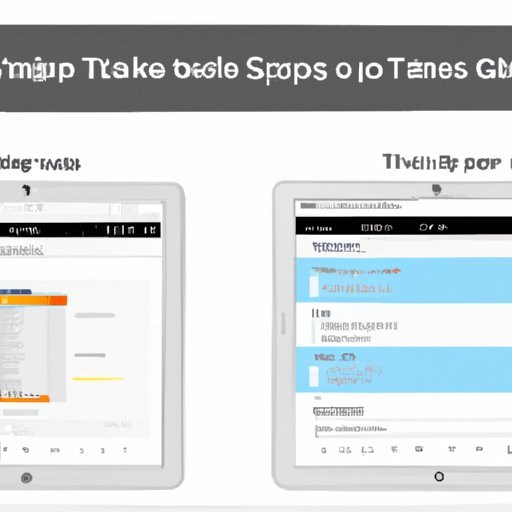
I. Introduction
Have you ever wanted to capture a moment on your iPad and keep it for future reference? Whether it’s a note, image, or a conversation, taking a screenshot is an easy and useful way to do it. This article aims to provide you with a step-by-step guide on how to take a screenshot on an iPad. The primary goal is to help you capture important information on your iPad without stress.
II. Step-by-Step Guide
Taking a screenshot on an iPad is quite easy. It involves a simple combination of buttons and taps. Here’s how to do it:
- Open the screen that you want to capture.
- Press the home button and the power button at the same time until you see a brief flash.
- You will hear a camera shutter sound (if the sound is not muted).
- Your screenshot will be saved in the Photos app under the “Screenshots” folder.
Note that the above combination works for all iPads except the iPad Pro models that don’t have a physical home button. For the iPad Pro, you can take a screenshot by pressing the top button and the volume up button at the same time.
It’s that simple! However, there are tricks to make the process easier:
- Ensure your iPad is not on silent mode as you will hear a camera shutter sound when you take a screenshot.
- If you take multiple screenshots, you can swipe left on the preview thumbnail to capture more or tap on it to edit or share it.
- You can also add markup, such as text or drawings, to your screenshot by tapping on the preview thumbnail and selecting “Markup.”
Now, let’s move on to specific scenarios where taking a screenshot on an iPad is useful.
III. Highlighting Specific Scenarios
There are different scenarios where taking a screenshot on an iPad is useful, such as:
- Saving an important note or recipe.
- Capturing an error message or a software glitch for technical support.
- Taking a screenshot of a conversation or social media post.
- Capturing an image or a video from a movie or TV show for reference.
- Taking a screenshot of a flight or hotel reservation for offline access.
These are just a few examples. You can use your iPad’s screenshot feature creatively to capture practically anything you want. That said, how does taking a screenshot on an iPad compare with other devices?
IV. Comparison with Other Devices
Whether you’re an iPhone or an Android user, taking a screenshot follows the same basic principle. However, the combination of buttons varies depending on your device. Here’s a comparison:
- iPhone: Press the home button and the power button at the same time until you see a brief flash.
- Android: Press the power button and the volume down button at the same time until you see a brief flash or hear a shutter sound.
The screenshot will be saved in the Photos app on both devices. However, there are pros and cons to each method.
Pros of taking a screenshot on an iPad:
- Unlike the iPhone, the iPad has a bigger screen, which makes it easier to capture more information.
- iPads have a better resolution, which means your screenshots will be of higher quality.
- iPads have a bigger battery, which enables you to take more screenshots without worrying about charging.
Cons of taking a screenshot on an iPad:
- The iPad is bulkier than the iPhone, which can make it difficult to hold it with one hand while taking a screenshot with the other.
- The iPad’s larger screen can make screenshots harder to read or view on smaller devices.
That said, the pros and cons shouldn’t deter you from taking a screenshot on your iPad if you find it useful. You can always adjust the settings or markup the screenshot to fit your needs.
V. FAQ-Style Article
Here are some common questions users might have about taking a screenshot on an iPad with concise answers:
- Q: Can I take a screenshot of a specific area on my iPad screen?
- Q: Can I take a screenshot of a webpage or a long note?
- Q: Will taking a screenshot lower my iPad’s battery life?
- Q: Can I take a screenshot using a Bluetooth keyboard?
- Q: Can I delete a screenshot after taking it?
A: Yes, you can take a screenshot of a specific area on your iPad screen by tapping and holding on the preview thumbnail and then tapping on “Crop.”
A: Yes, you can take a screenshot of a webpage or a long note by taking multiple screenshots and stitching them together using apps like Pic Stitch or Diptic.
A: No, taking a screenshot won’t lower your iPad’s battery life significantly.
A: Yes, you can take a screenshot using a Bluetooth keyboard by pressing the Command + Shift + 3 buttons simultaneously.
A: Yes, you can delete a screenshot after taking it by opening the Photos app, selecting the screenshot, and then tapping on the “Trash” icon.
Those are just a few common questions. If you have others, consult Apple Support or online forums for answers.
VI. Pros and Cons
Besides the pros and cons we’ve already highlighted, here’s a summary of the advantages and disadvantages of taking a screenshot on an iPad:
Pros:
- It’s an easy and quick way to capture important information.
- It’s built into the iPad system, so you don’t need any other apps or software.
- You can use it creatively to capture practically anything you want.
Cons:
- The iPad’s size can make it difficult to hold and take a screenshot with one hand.
- Some apps may restrict taking screenshots due to copyright laws.
- Some users may find the camera shutter sound annoying and want to mute it.
Again, the pros and cons shouldn’t discourage you from utilizing this useful feature.
VII. Conclusion
Taking a screenshot on an iPad is an easy and useful feature that every user should know how to do. By following our step-by-step guide, you can capture important information and keep it for future reference. We’ve highlighted specific scenarios where taking a screenshot is useful, compared taking a screenshot on an iPad with other devices, provided answers to common questions, and outlined the pros and cons. We hope you found this article helpful.




