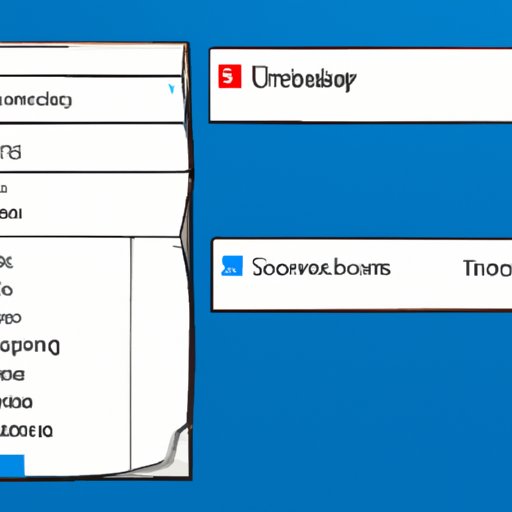
I. Introduction
If you are a Windows 10 user, you have probably come across situations where you needed to take a screenshot of your screen. Screenshots are an essential aspect of any PC user’s life. Whether you want to capture an important chat conversation, save an image or video, or just show someone a particular error message, taking screenshots helps you record and share information quickly. This article takes you through different methods of taking screenshots using Windows 10, including keyboard shortcuts, and third-party software to embellish your screenshots.
II. Quick and Easy Guide to Taking a Screenshot on Windows 10: Step-by-Step Instructions
The easiest way to take screenshots is by using the print screen button. Here is a quick and easy guide to take screenshots on Windows 10:
A. Explanation of the print screen button method
The print screen button is the easiest method to capture screenshots using Windows 10. By default, this captures an image of the whole screen. You can then paste it into any program word or paint to edit, save or share the captured image.
B. Step-by-step guide on how to take a screenshot using the print screen button
- Press the print screen button on your keyboard, usually labelled ‘PrtScn’
- Go to the program or application where you want to paste the screenshot. It can be Paint, Word, or even an email, depending on your preference.
- Click on the edit button and select paste or use ‘Ctrl + V’ to paste the image.
- Once pasted, the image will display on the program window. You can edit, save, or share it as you would any other image, video or file.
C. Instructions for accessing the screenshot file
The print screen method doesn’t save your image automatically in your file explorer. Instead, it copies the image onto your clipboard for you to past manually. If you are using the snipping tool, the tool autosaves the image to the directory of your choice.
III. Master the Art of Taking Screenshots on Windows 10 with These Simple Tips and Tricks
If you are looking to improve your screenshot game, the snipping tool provides you with a more advanced option of capturing images and videos on your computer screen. It allows you to capture and then save the image in different formats like PNG, BMP, JPG, and GIF.
A. Explanation of the Snipping Tool method
The Snipping Tool is a standard application on windows that lets you capture regions or parts of the screen as you wish easily. This tool offers several modes, including full-screen snip, window snip, free-form snip and rectangular snip. With the snipping tool, you can capture anything from an open window, the entire screen, or a small section of your screen.
B. Step-by-step guide on how to take a screenshot using the Snipping Tool
- Open the Snipping Tool application via the start menu or search bar.
- Click on Mode and select the type of snip you want to take, e.g. a particular region or free-form shape.
- Use your mouse or trackpad to select the specific part of your screen you want to capture.
- If you are satisfied with your screenshot, click ‘save as’ and give it a filename.
C. Explanation of the Various Options Available in the Snipping Tool
The Snipping Tool has several features. Apart from the four modes previously mentioned, there is a tool options setting that enables users to add annotations like pen lines, highlighter, and eraser. Users can change the ink colour, width, and font. It also has a delay setting, which enables the user to capture a pop-up window that appears on the screen.
IV. 5 Foolproof Methods for Capturing Screenshots on Your Windows 10 Device
A. Additional methods for taking screenshots besides the print screen button and snipping tool
In addition to using the print screen button and Snipping Tool, Windows 10 is equipped with other methods for taking excellent screenshots effortlessly.
B. Explanation of the Windows Key + Print Screen Button method
The Windows Key + Print Screen Button method takes a screenshot of the whole screen, saving it to your default screenshots folder. The shortcut displays an animation to confirm that the screenshot of the screen has been taken.
C. Explanation of the Windows Key + H method
This method is for Windows Ink Workspace users. It allows the user to take a screenshot and share it directly with Windows Ink Workspace. Once you select a snip or annotation tool, you are sent to the Windows Ink Workspace, where you can start drawing or writing.
D. Explanation of the Alt Key + Print Screen Button method
Pressing Alt and Print Screen Button captures the active window. If you have several windows open on your screen, it captures only the active window, saving it automatically to the Clipboard, ready for pasting in a program.
E. Explanation of the Windows Key + Volume Down Button method
The Windows key + Volume Down method is a quick method of grabbing a screenshot on a Microsoft surface. Users have to hold down the windows key and then press the volume down button. This action captures and saves the screenshot to the screenshot folder.
V. Effortlessly Capture Screenshots on Windows 10 with These Expert-Recommended Techniques
A. Tips and Tricks for Taking High-Quality Screenshots
Taking high-quality screenshots improves the readability and importance of the captured images. Here are tips to take high-quality screenshots:
- Use the snipping tool for high-resolution images.
- Select the image format with high resolution options like PNG or BMP.
- Position the object you want to capture in the center of your screen.
- Ensure you select the correct mode of the Snipping tool to capture parts you want.
- Ensure you clear or close unnecessary pop-ups, so they don’t obstruct your object capture.
B. Explanation of Using Keyboard Shortcuts to Boost Efficiency
Using keyboard shortcuts is an excellent way of saving time and capturing screenshots with ease. Here are some keyboard shortcuts you can use:
- Windows Key + PrtSc: It captures everything on the screen, and the screenshot is saved on the Screenshots folder by default.
- Windows Key + Shift + S: It prompts the user to click and drag to cover the area they want to capture. The screenshot is then saved to the clipboard automatically.
- Windows Key + W: Opens the Windows Ink workspace.
- Windows key + G: Launches the gaming tool bar.
C. Explanation of Editing Tools Within Windows 10 to Enhance Screenshots
Windows 10 comes with a built-in editing tool called Paint, which can enhance your screenshots. It allows you to add text, shapes, change colours, and add transparency to your screenshots. For users looking for more advanced editing, third-party software options are recommended.
VI. The Ultimate Guide to Taking High-Quality Screenshots on Windows 10: Tips, Tricks, and Tools
A. Advanced Techniques for Taking Screenshots in Windows 10
Third-party screenshot applications offer more advanced features than the Windows 10 built-in tool, including auto-resizing, preview, recording videos, and automatic sharing to social media platforms. These features provide the user with more power to capture and edit professional screenshots.
B. Explanation of Third-Party Software Options for Taking Screenshots
There are several third-party software options for taking screenshots on Windows 10. Some of these tools include LightShot, Snagit, Greenshot, and PicPick. These tools provide users with the flexibility to capture screenshots, annotate, resize, reformat, and share images on social media platforms.
C. Recommendations for Tools and Resources to Optimize Screenshots
Optimizing screenshots involves resizing and annotating them. Some of the recommended tools and resources are the Paint 3D, Snipping Tool, Canva, Trello, and Evernote. These editing tools and resources help users enhance their images and make them stand out.
VII. Conclusion
Taking screenshots is an essential aspect of using Windows 10. The built-in snipping tool and print screen options provide easy and quick methods for capturing screenshots. Expert users can use advanced third-party applications to edit and enhance their screenshots. Keyboard shortcuts boost efficiency while capturing screenshots, and editing tools help optimize and customize them. Using these techniques, tools, and methods will help you take high-quality screenshots on your Windows 10 machine.




