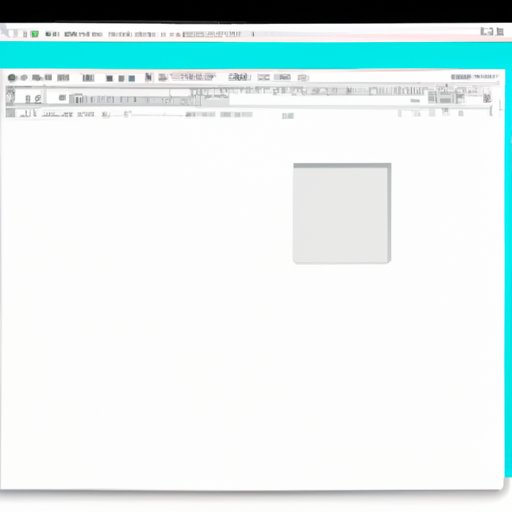
Introduction
Taking screenshots on a PC is an essential tool that can help you save and capture important information or images. Whether you want to capture a funny meme, important information, or a critical section of a video game essay, screenshots are your best bet. This article aims to provide a complete guide to taking screenshots on your PC effortlessly, regardless of your device’s operating system.
The Ultimate Guide to Taking Screenshots on Your PC: A Step-by-Step Tutorial
Taking screenshots on your PC can be relatively simple, and there are many ways to do it. Whether you’re using a Windows or Mac computer, we’ve got you covered. Here’s a step-by-step tutorial to guide you through how to take a screenshot on your PC:
1. Determine what you want to capture: Before taking a screenshot, determine what you want to capture. Decide if you want to capture the entire screen, an application, or just a particular section of the screen.
2. Windows: Windows users can capture the entire screen by pressing the “Print Screen” button (sometimes labeled as “PrtScn” or “PrtSc”) on their keyboard. Another method is pressing the “Windows Key + Print Screen” buttons simultaneously to take a screenshot and automatically save it to the “Pictures” folder.
3. Macs: On a Mac computer, you can press “Shift + Command + 3” to capture the entire screen or press “Shift + Command + 4” to capture a specific area of the screen.
4. Third-party applications: You can also use third-party applications like Snagit, Lightshot, and Greenshot to take screenshots on your PC easily.
5 Simple Methods for Taking Screenshots on Your Windows Computer
If you’re using a Windows computer, you can use any of the five methods below to take a screenshot easily:
1. Using the Print Screen function: As discussed in our tutorial, you can press the “Print Screen” button on your keyboard to take a screenshot of the entire screen.
2. Using the Windows Snipping Tool: The Snipping Tool is a built-in application that allows you to capture a particular section of the screen. You can launch the Snipping Tool by searching for it in the Start Menu.
3. Using the Windows Snip & Sketch function: The Snip & Sketch function is an updated version of the Snipping Tool. You can press “Windows key + Shift + S” to launch the Snip & Sketch tool and select the area you want to capture.
4. Using Microsoft OneNote: You can also use Microsoft OneNote to take screenshots on your PC. Simply launch OneNote, select “Insert” then choose “Screenshot” from the dropdown menu.
5. Using the Windows Game Bar: If you are a gamer or want to capture gameplay, you can use the Windows Game Bar to take screenshots on your PC. However, this is only available on Windows 10 and for games running in Windows mode.
Capture Your Screen at Any Moment: How to Take Screenshots on Your PC
There are several scenarios where you might need to take screenshots on your PC. Here are some of them, including how to take screenshots in each scenario:
1. Capturing a video frame: If you want to capture a still image from a video file, you need to play the video and then simultaneously press the “Windows key + Print Screen” buttons. Windows will save the screenshot in your “Pictures” folder.
2. Snapping a screenshot of a webpage: To capture an entire webpage, press “Ctrl + Shift + S” to launch the Windows Snip & Sketch function. Click on “New” and select “Screenshot.” Then, click on “Capture full-screen snip” to take a screenshot of the entire webpage.
3. Recording your screen: You can use the Windows Game Bar to record your screen and take screenshots at the same time. Just press “Windows key + G” to launch the Game Bar, select “Screenshot,” and press “Capture.”
Learn How to Take Screenshots on Your PC with These Quick and Easy Tricks
If you’re looking for more effortless ways to take screenshots, here are some quick and easy tricks:
1. Use the Snipping Tool’s “Delay” function: If you want to capture a menu or tooltip that disappears quickly, use the “Delay” function in the Snipping Tool. Press “Ctrl + Escape” to launch the Start Menu. Type “Snipping Tool,” select “Delay,” and set the delay time to the desired value.
2. Use Greenshot: Greenshot is a lightweight and free program that allows you to take screenshots of an entire screen, a particular region, or a single window. The program also offers editing tools such as arrows, text boxes, and highlighting.
Taking Screenshots on Your PC Made Easy: A Beginner’s Guide
Taking screenshots on your PC can be challenging, especially if you’re a beginner. Here are some tips to make it easier:
1. Know your keyboard shortcuts: Learn the keyboard shortcuts for taking screenshots on your PC to save time and effort.
2. Use Snipping Tool: Master the Snipping Tool and Snip & Sketch functions for more precise and efficient screenshots.
3. Use third-party applications: Try using third-party applications like Greenshot or Snagit to make taking screenshots more manageable and enjoyable.
Mastering the Art of Screenshots: Tips and Tricks for Your PC
Are you looking to take your screenshot game to the next level? Here are some tips and tricks to help you out:
1. Save your screenshots in the cloud: Save your screenshots in the cloud for safekeeping and easy access on other devices.
2. Use editing tools: Take advantage of editing tools to make your screenshots look more professional.
3. Customize your hotkeys: Customize your hotkeys to improve efficiency and save time.
Conclusion
Taking screenshots on your PC is a simple and essential skill that you should learn. In this article, we’ve covered everything you need to know about taking screenshots on your PC, including step-by-step tutorials of different methods, helpful tricks, and tips for beginners and advanced users. So, go ahead and start taking awesome screenshots on your PC today.




