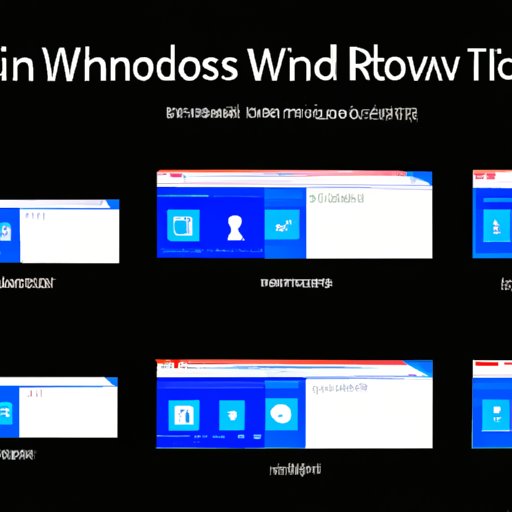
How to Take Screenshots on Windows 10: A Beginner’s Guide
Windows 10 is one of the most widely used operating systems in the world, and it provides users with many ways to capture screenshots. Whether you need to document something on your computer, share an image with friends, or save a snapshot for later, taking screenshots on Windows 10 is a simple and useful feature. In this article, we will explain how to take screenshots on Windows 10 using different methods.
The Basic Method
The Snipping Tool is a built-in Windows 10 app that can be used to capture screenshots. Follow these steps:
- Press the Windows key on your keyboard and type ‘Snipping Tool’ into the search bar.
- Open the app.
- Click ‘New’ to begin the screenshot process.
- Select the type of screenshot you want to take: free-form, rectangular, window, or full-screen.
- Click and drag over the area you want to capture.
- Once you have made your selection, the screenshot will appear in the Snipping Tool window.
- Click ‘Save As’ to save the screenshot to your computer or ‘Copy’ to clipboard the image.
The Snipping Tool also allows you to edit the screenshot or share it through email or social media platforms.
Keyboard Shortcuts
Keyboard shortcuts are an easy way to take screenshots quickly without having to navigate through menus. These are some of the most commonly used keyboard shortcuts:
- Print Screen: captures the entire screen and copies it to the clipboard.
- Alt + Print Screen: captures the active window and copies it to the clipboard.
- Win + Print Screen: captures the entire screen and automatically saves it to the ‘Screenshots’ folder in your ‘Pictures’ library.
- Win + Shift + S: opens the Snipping Tool in ‘rectangular’ mode, allowing you to select a portion of the screen to capture.
Remember that once these screenshots are copied to the clipboard, you’ll have to paste it in an image editor or document to save them to your computer.
Third-Party Apps
Although Windows 10 has built-in tools for capturing screenshots, third-party apps can offer more advanced features and additional benefits.
Some examples of third-party apps you can use to capture screenshots on Windows 10 include Lightshot, Greenshot, and ShareX. These tools extend the functionality of Windows’ built-in screenshot tools by adding features like editing, sharing, and cloud storage.
These apps are easy to download and use. Once you’ve downloaded them, the screenshot process is similar to that of the Snipping Tool: select the area you want to capture and save it.
Using the Game Bar
If you’re a gamer, you can use the built-in Game Bar to take screenshots and record video while you’re playing. Here’s how:
- Press the Windows key + G to open the Game Bar.
- Select ‘Capture’ to take a screenshot.
- Click the ‘Screenshot’ button to capture the image.
You can also use the Game Bar to record video while you play. Simply select ‘Record’, and the tool will begin recording your gameplay.
Touchscreen Devices
The process of taking screenshots using a touchscreen device is similar to using a mouse and keyboard. Follow these steps:
- Hold down the Windows logo on the device.
- Start holding the volume up button.
- The screen will be dimmed briefly and the screenshot will be saved in ‘Screenshots’ folder in the ‘Pictures’ library.
Note that this method might not work depending on the model and brand of your touchscreen device.
Conclusion
Taking screenshots on Windows 10 is easy with the various built-in features and third-party apps available to you. Whether you need to capture the entire screen or just a portion of it, these different methods provide an easy way to do so. Try out the different options and find the one that works best for you.
We hope this article has been helpful in explaining how to take screenshots on Windows 10. If you have any other tips or questions about this topic, feel free to leave them in the comments below.




