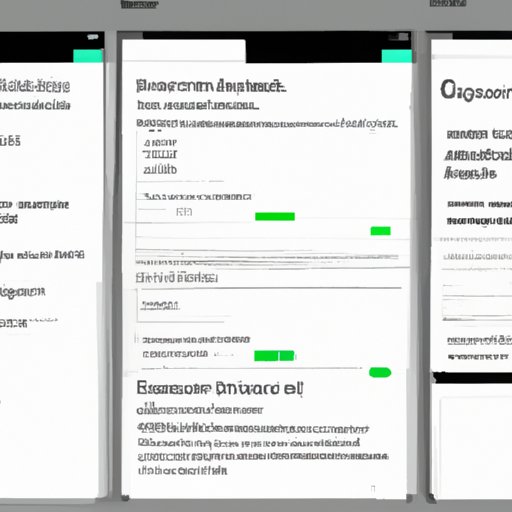
Mastering the Art of Screenshots on Your Mac
As a Mac user, you may often find the need to take screenshots of your desktop, applications, or websites. If you’re new to the world of Mac or simply haven’t learned how to take screenshots yet, don’t worry – it’s an easy process that anyone can master. This article will guide you through everything you need to know in order to take screenshots on your Mac like a pro.
Why Taking Screenshots on a Mac is Important
Before we dive into the details, let’s briefly discuss why knowing how to take screenshots on a Mac is important. For many Mac users, especially those in professional settings, being able to capture images from their screen is an essential part of their daily workflow. Screenshots can be used to demonstrate problems to tech support, show progress on a project to a boss or client, or even just provide an easy way to save information for future reference. In short, being able to take screenshots on a Mac can make your work or personal life much easier.
Step-by-Step Tutorial: How to Take Screenshots on a Mac
The good news is that Macs come with a built-in screenshot tool that’s both easy to use and very versatile. Here are the steps to get started:
- Figure out what you want to capture on your screen. Do you want to take a screenshot of your entire desktop, or just a portion of it? Do you want to capture a specific window or menu?
- Once you’ve decided what you want to capture, use the following keyboard shortcuts to take your screenshot:
Full-screen screenshot: Command + Shift + 3
Screenshot of a selected portion: Command + Shift + 4
Screenshot of a window: Command + Shift + 4, then press the spacebar and click on the window you want to capture
- After you’ve taken your screenshot, you’ll see a thumbnail of it appear in the bottom right-hand corner of your screen for a few seconds. You can click on this thumbnail to open it in the Preview app, where you can save it, annotate it, or share it as needed.
Other Options for Taking Screenshots on a Mac
While the built-in screenshot tool on your Mac is both powerful and easy to use, there are also some other less well-known options available to you. Here are the top five methods for taking screenshots on your Mac like a pro:
1. Using Preview
If you want even more control over the screenshotting process, you can use the Preview app that comes pre-installed on your Mac. Here’s how:
- Open Preview and go to File > New from Clipboard (or use the keyboard shortcut Command + N)
- Your screenshot will appear in the new window in Preview, where you can save it, crop it, or edit it as needed.
2. Using Timed Screenshots
Timed screenshots can be useful when you need time to get ready before capturing an image. Here’s how to take a timed screenshot on your Mac:
- Type Command + Shift + 5 in Spotlight.
- Once the screenshot window pops up, click on “Options”.
- Select “Timer”, and then set your preferred time.
- Select the type of screenshot you want to take and let the timer run down to zero.
3. Using Terminal
If you’re comfortable using Terminal, you can use this method to take screenshots:
- Open Terminal from Spotlight.
- Type “screencapture” and then add a few different options (such as -w for capturing a window, or -i for capturing the screen interactively).
- Press Enter, and your screenshot will be saved to your desktop.
4. Using Grab
If you prefer a more graphical interface for taking screenshots, you can use the Grab app that comes pre-installed on your Mac. Here’s how:
- Open Grab from Spotlight.
- Go to the Capture menu, and select the type of screenshot you want to take.
- Your screenshot will be saved to your desktop.
5. Using a Third-Party App
Finally, there are many third-party apps available that can help you take screenshots on your Mac. While these apps can offer more advanced features than the built-in screenshot tool, they can also slow down your system and take up valuable space on your hard drive. If you’re happy with the built-in tool, you might not need additional apps, but there are some great options out there if you’re interested.
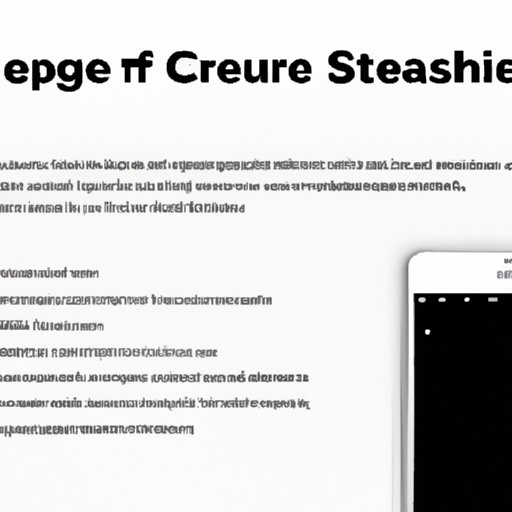
How to Capture Screenshots on Your Mac Without Any Additional Software
While third-party screenshotting apps can be useful, they can also be unnecessary. Most of the time, you can use the built-in screenshot tool on your Mac to get the job done. Here’s how:
- Open the Preview app on your Mac (you can find it in Applications)
- Click on File > New from Clipboard (or use the keyboard shortcut Command + N)
- Your screenshot will appear in the new window in Preview, where you can crop, edit, or annotate it as needed.
Conclusion
Congratulations! You now know how to take screenshots on a Mac using a variety of methods. Whether you’re a professional who needs to capture images for work, or just someone who likes to save memories from your computer, taking screenshots on a Mac is a useful skill to have. Be sure to experiment with the different options available to you and find the one that works best for your needs.
Quick and Easy: Guide to Taking Screenshots on Your Mac with Keyboard Shortcuts
Here’s a quick reference chart you can use to take screenshots on your Mac using keyboard shortcuts:
| Command | Key Combination | Screenshot Type | |
|---|---|---|---|
| Command | Shift | 3 | Full screen |
| Command | Shift | 4 | Selected portion |
| Command | Shift | 4, then spacebar | Window |
| Command | Shift | 5 | Timed screenshot |
Say Cheese: Taking Screenshots on Your Mac Easily and Effortlessly
By learning how to take screenshots on your Mac, you’re making your life easier and more efficient. You can use screenshots to troubleshoot problems, create presentations, and keep track of important information more easily. Remember to experiment with the different methods covered in this article, and find the one that works best for you. With a little practice, you’ll be taking screenshots like a pro in no time.




