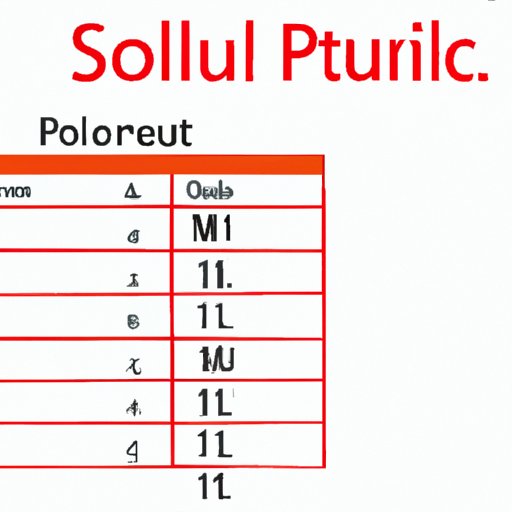
How to Total a Column in Excel: A Comprehensive Guide
Excel is a powerful tool that many professionals use to organize and analyze data. Summing a column in Excel is a basic task, but it is crucial for anyone who works with large amounts of data. Being able to sum a column helps to quickly analyze data and make informed decisions. In this article, we will provide a step-by-step guide for beginners to sum a column in Excel. We will also cover different formulas, tips and tricks, and alternate methods to help make summing columns easier.
A Step-by-Step Guide for Beginners to Total a Column in Excel
Excel organizes data into columns and rows. A column is a vertical table on the left side of the spreadsheet, and each column has a letter identifier at the top. A row is a horizontal table that runs across the top. Each row has a number at the beginning. In this section, we will cover the basic steps to sum a column:
- Select the cell directly below the last cell of the column you want to sum.
- Click the AutoSum button on the Home tab of the Excel ribbon.
- Excel will automatically select the range you want to sum. Press enter, and the total will appear in the selected cell.
If you prefer to select the range manually, follow these steps:
- Select the cell where you want the total to appear.
- Type the formula “=SUM(” into the cell.
- Select the cells you want to sum.
- Type a closing “)” and press enter. The total will appear in the selected cell.
It is important to remember to click the enter key after entering the formula. Otherwise, the formula will not be calculated, and the total will not appear.
Excel Formulas to Sum a Column Quickly
Excel offers different formulas to help sum a column of data quickly. Each formula has its own strengths and weaknesses. Here are some of the most common formulas:
- SUM: This formula adds up a set of numbers. To use it, select the cell where you want the total to appear, and type “=SUM(” followed by the range of cells you want to sum.
- SUMIF: This formula adds up a set of numbers based on a single criterion. To use it, select the cell where you want the total to appear, and type “=SUMIF(” followed by the range of cells you want to evaluate, the criterion, and the range of cells you want to sum.
- SUMIFS: This formula adds up a set of numbers based on multiple criteria. To use it, select the cell where you want the total to appear, and type “=SUMIFS(” followed by the range of cells you want to evaluate, the first criterion, the range of cells for the first criterion, the second criterion, the range of cells for the second criterion, and so on.
Formula examples:
- SUM: =SUM(A2:A10)
- SUMIF: =SUMIF(A2:A10,”>1000″,B2:B10)
- SUMIFS: =SUMIFS(B2:B10,A2:A10,”>1000″,A2:A10,”<2000")
Tips and Tricks to Make Summing Columns Easier in Excel
Excel offers several features and tools to make summing columns easier. Here are some tips and tricks to help:
- Use keyboard shortcuts: Pressing the “Alt + =” keys will automatically apply the SUM formula to the selected range.
- Use the status bar: The status bar at the bottom of the Excel window displays the total of the selected range. Select the cells you want to sum, and the total will appear on the status bar.
- Use the table feature: Tables are a powerful tool that makes it easy to organize, analyze, and sum data. To create a table, select the data range, and press “Ctrl + T”. Tables automatically include the totals row, which makes it easy to sum each column.
How to Sum a Column in Excel Using Conditional Formatting
Conditional formatting is a tool that allows Excel users to apply specific formatting to cells that meet certain criteria. For example, you can use conditional formatting to highlight cells with a value greater than or less than a certain number. It is also possible to use conditional formatting to summarize data in a column. Here’s how:
- Select the column you want to summarize.
- Click the “Conditional Formatting” button on the Home tab of the Excel ribbon, and select “New Rule”.
- Select “Use a formula to determine which cells to format” and enter the formula “=SUM(A:A)” (where “A” is the column you want to sum).
- Select the format you want to apply to the cells and click “OK”.
- The cells that meet the criteria will be formatted, and the total will appear in the status bar at the bottom of the window.
How to Use Excel PivotTables to Sum Columns
PivotTables are a powerful tool that allows Excel users to quickly summarize and analyze large amounts of data. PivotTables allow users to analyze data by grouping it into categories, applying multiple summary calculations, and creating custom calculations. Here’s how to create a PivotTable:
- Select the data you want to analyze.
- Click “PivotTable” on the Insert tab of the Excel ribbon.
- Select the range of cells you want to create a PivotTable from.
- Drag and drop the columns you want to summarize into the “Values” section of the PivotTable.
- Choose the type of calculation you want to apply (e.g. sum, count, average).
PivotTables are an advanced Excel feature, and they can take time to master. However, they are an extremely useful tool for anyone who works with large amounts of data.
Conclusion
In this article, we covered the basics of how to sum a column in Excel. We provided step-by-step instructions for beginners, different formulas to quickly sum a column, tips and tricks to make summing columns easier, conditional formatting to summarize data, and PivotTables to analyze large amounts of data. Excel is a powerful tool that can help professionals quickly analyze data and make informed decisions. By learning how to sum columns in Excel, you’ll be able to get more out of this popular software.
Additional resources:




