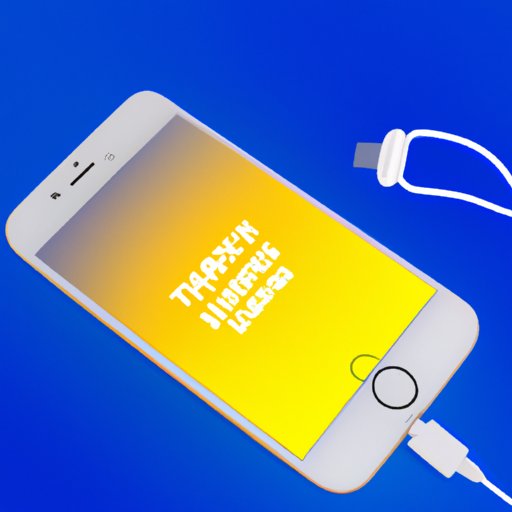
I. Introduction
Transferring apps from an old iPhone to a new one can be a daunting task for many iPhone users. The process involves backing up and restoring data from one device to another, and many people don’t know where to start. This article aims to provide a comprehensive guide to transferring apps to a new iPhone, using different methods and offering tips and tricks for a more seamless process. Whether you’re a first-time iPhone user or a seasoned pro, there’s something for everyone in this article.
II. Step-by-Step Guide
There are three different methods you can use to transfer apps to a new iPhone: iCloud, iTunes, or Quick Start. Each method has its own pros and cons, and the one you choose will depend on your preferences and circumstances.
A. iCloud
If you have an iCloud backup of your old iPhone, transferring apps to a new iPhone is relatively straightforward. Here are the steps:
- Make sure you have an up-to-date iCloud backup of your old iPhone. You can check this by going to Settings > Your Name > iCloud > iCloud Backup.
- Set up your new iPhone and connect it to WiFi. Choose “Restore from iCloud Backup” when prompted.
- Select the iCloud backup you want to restore from, and wait for the restore process to complete. This may take a while depending on the size of your backup.
- Once the restore is complete, your apps should transfer automatically. If any apps are missing, you can download them from the App Store.
B. iTunes
If you prefer to use your computer to transfer apps, iTunes is a good option. Here’s what to do:
- Connect your old iPhone to your computer and launch iTunes.
- Select your iPhone in iTunes and click “Back Up Now” to create a backup of your data.
- Set up your new iPhone and connect it to your computer. Choose “Restore from iTunes Backup” when prompted.
- Select the backup you just created and wait for the restore process to complete.
- Sync your apps from your computer to your new iPhone using iTunes. Make sure the “Sync Apps” option is checked.
C. Quick Start
If you have both iPhones available and don’t want to use iCloud or iTunes, you can use Quick Start to transfer data directly. Here’s how:
- Backup your old iPhone using iCloud or iTunes
- Power on your new iPhone and place it near the old one, making sure it is running the latest iOS version
- Follow the Quick Start setup process on your new iPhone and select “Transfer from iPhone”
- Follow prompts on the new iPhone to draw a blue pattern on your new iPhone using the old iPhone camera frame
- Enter your old iPhone passcode on your new iPhone to establish a secure connection
- Select the iCloud or iTunes backup you made in step 1, and wait for the transfer process to complete
III. Quick Tips and Tricks
In addition to the methods listed above, there are a few other ways to transfer apps to a new iPhone. Here are some to consider:
A. Using the App Store’s “Purchased” tab
If you have a lot of apps, it can be hard to remember which ones you need to download on your new iPhone. Luckily, the App Store has a “Purchased” tab that shows a list of all the apps you’ve downloaded in the past. To access this tab, go to App Store > Updates > Purchased.
B. Using third-party apps like iMazing
If you’re looking for a more advanced way to transfer apps, you can use third-party apps like iMazing. This app allows you to backup and restore specific apps or data, making it ideal for those who want more control over the transfer process.
C. Extra tips and tricks for a more seamless process
Here are a few additional tips and tricks to make the transfer process smoother:
- Make sure both iPhones are running the latest iOS version to avoid any compatibility issues.
- Check your iCloud storage capacity before restoring from backup to avoid any storage-related issues.
- Disable Automatic Downloads on your old iPhone before transferring to avoid any unnecessary downloads on your new iPhone.
- Erase the content on your old iPhone once the transfer is complete to free up space.
IV. Video Tutorial
If you prefer a visual guide to transferring apps to a new iPhone, check out our short video tutorial. This tutorial covers the steps for transferring apps using one of the methods mentioned in the Step-by-Step Guide.
V. FAQ Style
Here are some of the most commonly asked questions about transferring apps to a new iPhone:
A. Do I need to backup my old iPhone before transferring apps?
Yes, it’s always a good idea to backup your old iPhone before transferring apps. This ensures that you don’t lose any important data during the transfer process.
B. What if some apps don’t transfer?
If some apps don’t transfer during the process, you can re-download them from the App Store. Alternatively, you can use a third-party app like iMazing to transfer specific apps.
C. How long does the transfer process take?
The transfer process can take anywhere from a few minutes to several hours, depending on the size of your backup and the transfer method you choose.
VI. Personal Experience Story
As an iPhone user myself, I’ve had to transfer apps to a new device many times. One of the most challenging experiences I had was when I upgraded from an iPhone 7 to an iPhone X. I struggled with the iCloud backup, as there were compatibility issues. However, after doing some research, I discovered the Quick Start method, which allowed me to transfer my data directly from my old iPhone to my new one. It saved me a lot of time and hassle and made the transfer process much smoother.
VII. Conclusion
Transferring apps to a new iPhone doesn’t have to be a stressful experience. By following the steps and tips outlined in this article, you can easily transfer your apps and data to your new device. Whether you choose iCloud, iTunes, or Quick Start, there’s a method that will work for you.




