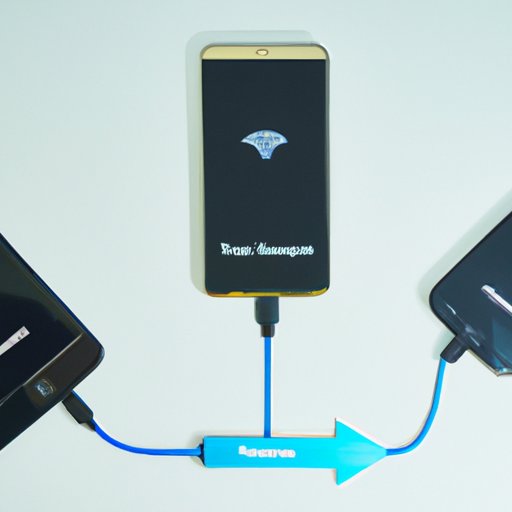
Introduction
Transferring data from an old Android phone to a new iPhone can be a daunting challenge with multiple solutions available at varying price points. Some methods require expensive software or hardware purchases or charges for cloud storage for transferring your data, which can become an additional expense. Fortunately, there are several free options to transfer your data from Android to iPhone. In this article, we explore these free options and provide a comprehensive guide on transferring different types of data.
How to Transfer Data from Android to iPhone for Free
A. Using Google Drive
Google Drive is a popular cloud storage service that offers free space for your files, allowing you to upload documents, photos, and videos to a secure server. Transferring data from Android to iPhone using Google Drive is simple and fast. To use Google Drive, follow these steps:
- Download the Google Drive app on your Android device and sign in with your Gmail account.
- Upload data to Google Drive, including documents, photos, and videos.
- Download the Google Drive app on your iPhone and sign in with the same Gmail account that you used on Android.
- Find the data you want to transfer on the Google Drive app on your iPhone and download it to your phone.
Limitations or issues to be aware of: you need a good internet connection for successful transfers, and Google Drive only provides limited storage. Hence, you may have to make multiple transfers, and if your storage exceeds the allotted size, you may have to purchase additional storage.
B. Using iCloud
iCloud is Apple’s cloud storage service, which comes with every iPhone device. You can use the iCloud web app to transfer data from your Android device to iPhone. Here’s how to use iCloud:
- Upload data, including documents, photos, and videos, to iCloud.com from your Android phone.
- On your iPhone, open the iCloud app and log in with your Apple ID.
- Ensure that all types of data you want to transfer are enabled in iCloud settings, and the ‘Photos’ option should also be enabled.
- The downloaded data will be visible under the ‘Photos’ app on iPhone.
Limitations or issues to be aware of: iCloud has limited storage, and you may have to pay for additional storage. Additionally, the process to transfer data from Android to iPhone via iCloud can be slow, depending on your internet connection and file size.
C. Using a Third-party app
Third-party apps like SHAREit and Xender have become popular for data transfers between Android and iPhone devices. They allow you to transfer data to a device connected to the same Wi-Fi network. Here’s how to use a third-party app:
- Download a third-party app like SHAREit or Xender on your Android device.
- On your iPhone, download the same app.
- Connect the devices to the same Wi-Fi network.
- Select the files you want to transfer on the Android device and tap Share or Send.
- Select the target iPhone device and then wait for the files to transfer.
Limitations or issues to be aware of: Third-party apps use your Wi-Fi and mobile data, and you may face problems if your Wi-Fi signal or connection is weak or slow. You will also need to install a third-party app on both devices for the transfer to work.
D. Using Email
Email is a convenient way to transfer small files from an Android device to an iPhone. Email is compatible with various file formats and generally works with any email account. To use email for transferring data, follow these steps:
- Open your email account on your Android device and compose a new email message.
- Attach the files you want to transfer.
- Send the email and sign in to your email account on your iPhone.
- Open the email containing the attached files and download them to your iPhone.
Limitations or issues to be aware of: The email method is not convenient for transferring large data files as email servers have file size restrictions. Transferring large files like videos and photos may result in additional charges or slow transfer speeds.
E. Using WhatsApp
WhatsApp, a messaging app, comes equipped with a feature that allows you to transfer files from an Android device to an iPhone. Here’s how to use WhatsApp for transferring data:
- Install WhatsApp on your Android and sign in to your account.
- Select the file that you want to transfer from Android and tap the share button.
- Select the ‘WhatsApp’ option from the share list and choose the contact or group you want the file to go to.
- Install WhatsApp on your iPhone and sign in to your account.
- Find the file transferred from Android on WhatsApp and download it onto your iPhone.
Limitations or issues to be aware of: You can only transfer files of up to 100MB using WhatsApp. Additionally, your contact or group should use WhatsApp, and you cannot transfer files to non-WhatsApp contacts.
F. Using Bluetooth
Bluetooth is a simple, free way to transfer data from an Android device to an iPhone, but it is also slow. Here’s how to transfer data using Bluetooth:
- Turn Bluetooth on both devices by navigating to their respective settings.
- Pair the two devices by selecting each other’s Bluetooth name.
- Once paired, you can transfer the data from your Android device to your iPhone, like you normally would via Bluetooth.
Limitations or issues to be aware of: Bluetooth is slow compared to other transfer options and may result in failed transfers if the file size is too big. You may also face connection issues if your devices are too far apart.
G. Using USB Cable
Using a USB cable is a fast and convenient way to transfer a large amount of data from your Android device to iPhone. To use a USB cable for transferring data, follow these steps:
- Connect your Android device to your computer using a USB cable.
- Copy the data from your Android device to your computer.
- Disconnect the Android device and connect your iPhone to your computer using a USB cable.
- Copy the data from your computer to your iPhone by dragging and dropping the files.
Limitations or issues to be aware of: To transfer data using this method, both devices need to be physically close to each other. If not, you may need a longer USB cable. Additionally, some Android phones may need special drivers or software to transfer data to a computer.
Conclusion
Transferring data from your old Android to your new iPhone is a necessary process when purchasing a new phone. In this article, we explored various free options for transferring data, including Google Drive, iCloud, third-party apps, email, WhatsApp, Bluetooth, and USB cable. Although each method has its advantages and disadvantages based on your personal needs, you must consider the drawbacks and limitations of each of these methods. Consider the type of data you want to transfer, and make a conscious choice. Finally, free methods may be the best options for you if you want to save money and time.




