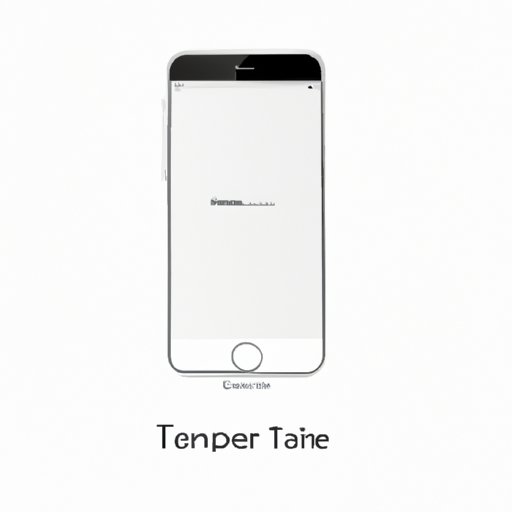
How to Transfer Everything from One iPhone to Another
Transferring data from one iPhone to another can be a daunting task, especially if you have a lot of important data that needs to be moved. However, there are several ways to transfer data between iPhones, depending on your preferences and needs. In this article, we’ll cover different methods of transferring data from one iPhone to another, including Quick Start, updating to the latest version of iTunes, iCloud backup, third-party data transfer tools, Lightning to USB 3 Camera Adapter, manually transferring data via Wi-Fi, and how to troubleshoot problems that might arise when transferring data.
Using the Quick Start Feature
The Quick Start feature is an excellent option for those who want to transfer everything from one iPhone to another. This feature allows you to transfer data without having to use any cables. To use the Quick Start feature, follow these steps:
- Make sure that both iPhones are running iOS 12.4 or later.
- Place both iPhones near each other.
- Turn on the new iPhone and place it next to the old iPhone. The Quick Start screen will appear on both devices.
- Use the camera on the new iPhone to scan the Quick Start code on the old iPhone or enter the old iPhone’s password on the new iPhone.
- Follow the instructions that appear on the new iPhone to set up Face ID or Touch ID, and then enter your Apple ID password when prompted to transfer data.
- Once you’ve finished setting up the new iPhone, the data from your old iPhone will appear on your new iPhone.
Using the Quick Start feature is straightforward and convenient, but it might not work for everyone. If you’re running an older version of iOS or have issues with the Quick Start feature not appearing, consider trying another method.
Updating to the Latest Version of iTunes
Before transferring data using iTunes, make sure that both iPhones are running the latest version of iTunes. To update iTunes:
- Open iTunes on your computer.
- Select “Help” from the iTunes menu bar.
- Click on “Check for Updates,” and follow the prompts to install the latest version of iTunes.
Once both iPhones are running the latest version of iTunes, you can transfer data between them. Follow these steps:
- Connect the old iPhone to your computer using a USB cable.
- Select your iPhone in the iTunes sidebar and choose “Back Up Now” to create an encrypted backup file.
- Disconnect the old iPhone and connect the new iPhone to your computer using a USB cable.
- Select your new iPhone in the iTunes sidebar and choose “Restore Backup” from the “Summary” tab.
- Select the backup you created in step 2 and click “Restore” to start transferring your data.
The process of transferring data using iTunes is longer than Quick Start, but it’s a reliable and secure one.
Using iCloud Backup
iCloud backup is a great way to transfer everything from one iPhone to another wirelessly. This method is preferable if you don’t want to have to connect your iPhone to a computer. To use iCloud backup, follow these steps:
- Connect your old iPhone to a Wi-Fi network.
- Go to “Settings,” and tap on your name “Apple ID.”
- Select “iCloud.”
- Turn on “iCloud Backup” and tap on “Back Up Now” to create a new backup.
- Turn on your new iPhone and follow the on-screen setup process.
- When prompted, choose the “Restore from iCloud Backup” option. Sign in to your Apple ID account when prompted.
- Choose the iCloud backup that you created and select “Restore.”
Be patient as this method might take a while to complete, especially if you have a lot of data to transfer.
Using a Third-Party Data Transfer Tool
While Apple has some great tools for transferring data, third-party applications can be very useful for moving all data from one iPhone to another, such as contacts, photos, music, messages, or apps. Some popular third-party data transfer tools include iMazing, AnyTrans, and Dr. Fone. Follow the instructions provided by the software to transfer your data.
However, there are potential limitations or security risks when using third-party applications to transfer data. Before downloading any third-party tool, read reviews carefully, and conduct research to find reputable data transfer tools that can help you move your data between your iPhones without compromising your data.
Using a Lightning to USB 3 Camera Adapter
If you plan to transfer files such as videos or photos that take up a considerable amount of space, using a Lightning to USB 3 Camera Adapter is an option. This accessory allows you to transfer data between two iPhones using a wired connection. Here’s how:
- Plug the Lightning to USB 3 Camera Adapter into your old iPhone.
- Connect your old iPhone to your new iPhone using a Lightning to USB cable.
- On your new iPhone, a message will appear that says, “Trust This Computer,” tap on “Trust.”
- On your old iPhone, open the Photos app and select the photos that you want to transfer.
- Click on the “Share” button and then select “Copy” to copy the selected photos to your new iPhone.
Note that this method can be time-consuming, depending on how much data you’re transferring.
Manually Transferring Data via Wi-Fi
If you’re transferring specific types of data, you can use manual methods like Airdrop to transfer your data. Airdrop is native to the iPhone and an excellent option if you want to transfer files such as images, videos, contacts, and notes manually. Follow these steps to transfer your data:
- On both phones, make sure that Airdrop is turned on.
- Select the files you want to transfer from the old iPhone’s camera roll, files, or notes app on the new iPhone.
- Tap the “Share” button on your old iPhone.
- Select the new iPhone from the list of nearby devices.
- Tap on “Accept” on your new iPhone.
Note that manually transferring data over Wi-Fi can be slow if you’re transferring a large amount of data, like photos or videos.
Contacting Apple Support
If you continue to have issues transferring data between iPhones, contact Apple Support or visit an Apple Store for further assistance. They might provide a specific solution based on your situation or offer other helpful advice.
Conclusion
Transferring data between iPhones may seem like a tedious chore, but there are several different ways to do it depending on your needs and preferences. Methods like Quick Start, updating to the latest version of iTunes, iCloud backup, third-party data transfer tools, Lightning to USB 3 Camera Adapter, and manually transferring data via Wi-Fi are all excellent options depending on your specific situation.




