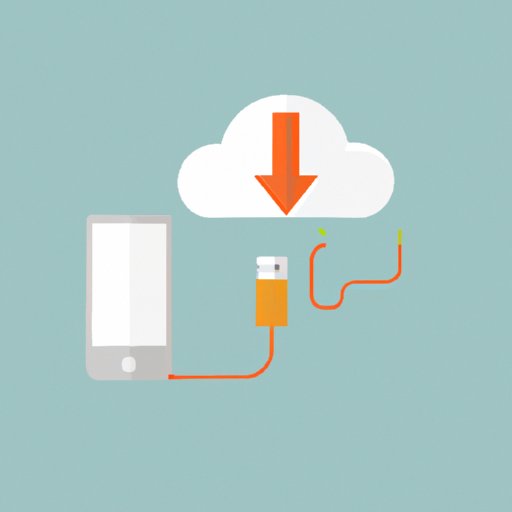
Introduction
Transferring music from a computer to an iPhone can sometimes seem like an overwhelming task. However, it is easier than one might think. In this article, we will provide a detailed guide that outlines various methods to transfer music from a computer to an iPhone.
Step-by-Step Guide to Transfer Music from Computer to iPhone
The most common way of transferring music files from a computer to an iPhone is by using iTunes and a USB cable. Here’s how:
- Download and install the latest version of iTunes onto your computer.
- Connect your iPhone to your computer using a USB cable.
- If this is the first time connecting your iPhone, a pop-up will appear on your phone asking if you “Trust this computer”. Tap “Trust”.
- Open iTunes and click on the phone icon.
- Select “Music” from the drop-down menu.
- Click on “Sync Music” and choose the songs that you want to sync to your iPhone.
- Click on the “Apply” button to start transferring the music.
- Once the music transfer is complete, disconnect your iPhone from the computer.
It’s important to note that if you are using a Mac computer with macOS Catalina or later, iTunes will not be available. Instead, you can use the Finder app to transfer music files from your computer to your iPhone.
Cloud Storage as an Alternative
Cloud storage is a great alternative to transferring files from a computer to an iPhone without a USB cable. Here are the steps:
- Sign up for a cloud storage service like Dropbox, Google Drive, or iCloud.
- Upload your music files to the cloud storage service.
- Download the app for the cloud storage service onto your iPhone.
- Sign in to the app, and locate your music files.
- Download the music files to your iPhone.
Wireless Technology
Transferring music files wirelessly from a computer to an iPhone eliminates the need for a USB cable. Let’s take a look at some wireless technology options:
Bluetooth
Bluetooth is a widely-used technology for wireless transfers. Here are the steps to transfer music files from a computer to an iPhone via Bluetooth:
- Turn on Bluetooth on both your computer and iPhone.
- On your computer, locate the music files that you want to transfer to your iPhone.
- Select the files and right-click on them.
- Click on “Send to” and then choose “Bluetooth device”.
- Select your iPhone from the list of available devices.
- Accept the file transfer on your iPhone.
Wi-Fi Transfer
Wi-Fi transfer is another wireless option for transferring music files. Here are the steps:
- Download and install a Wi-Fi transfer app like “Feem” or “SHAREit” on both your computer and iPhone.
- Open the app on your computer and iPhone.
- Ensure that both devices are connected to the same Wi-Fi network.
- Select the music files you want to transfer on your computer app.
- Click on “Transfer” and wait for the files to transfer to the iPhone.
AirDrop
AirDrop is a unique Apple feature that allows wireless transfers between Apple devices. Here’s how to transfer music files with AirDrop:
- Turn on Wi-Fi and Bluetooth on your iPhone.
- On your computer, locate the music files that you want to transfer to your iPhone.
- Select the files and right-click on them.
- Click on “Share” and then select “AirDrop”.
- Select your iPhone from the list of available devices that pop up on your computer screen.
- Accept the file transfer on your iPhone.
Third-Party Sharing Software
Third-party sharing software like Shareit and Xender provides an easy and quick way of moving music files between a computer and iPhone. Here’s how to use Shareit and Xender:
Shareit
- Download and install the Shareit app on both your computer and iPhone.
- Open the Shareit app on both devices.
- Ensure that both devices are connected to the same Wi-Fi network.
- Select the music files you want to transfer on your computer app.
- Click on “Send” and wait for the files to transfer to the iPhone.
Xender
- Download and install the Xender app on both your computer and iPhone.
- Open the Xender app on both devices.
- Ensure that both devices are connected to the same Wi-Fi network.
- Select the music files you want to transfer on your computer app.
- Click on “Transfer” and wait for the files to transfer to the iPhone.
Streaming Apps
Streaming apps like Apple Music and Spotify provide an excellent option for listening to music without having to transfer the files onto your phone. Here’s how:
- Download and install the streaming app on your iPhone.
- Sign into the app and choose the songs or playlists you want to listen to.
- The songs will stream from the app’s servers onto your phone, and you can listen to them either online or offline.
Alternative Media Players
Alternative media players like VLC and Foobar2000 are iPhone-compatible and offer a way to manage music files on your iPhone. Here’s how:
VLC
- Download the VLC app from the App Store on your iPhone.
- Connect your iPhone to your computer with a USB cable.
- Open iTunes and click on the phone icon.
- Click on “File Sharing” and choose “VLC”.
- Select the music files you want to transfer and drag and drop them into the VLC documents area.
- The files will now be available to play in the VLC app on your iPhone.
Foobar2000
- Download the Foobar2000 app from the App Store on your iPhone.
- Download and install the Foobar2000 app on your computer.
- Connect your iPhone to your computer with a USB cable.
- Open the Foobar2000 app on your computer.
- Select the music files you want to transfer and drag and drop them to the Foobar2000 playlist.
- Sync the playlist to your iPhone via USB.
Conclusion
In conclusion, there are various methods to transfer music files from a computer to an iPhone. We hope this article has provided helpful insight into these options. The best method for you will depend on your personal preference, available technology, and the number of songs wanting to be transferred. Don’t be afraid to try out different options and find what works best for you.
Finally, if you’re experiencing difficulties with any of these methods, be sure to check online for troubleshooting tips or reach out to Apple Support for further assistance.
Tips and Recommendations
Here are some additional tips to consider for managing your iPhone’s music library:
- Regularly backup your music files, whether it be via iCloud or your computer.
- Delete unwanted music files to free up storage space on your phone.
- Organize your music files by creating playlists and using appropriate naming conventions.




